La protección de documentos en Microsoft Word es fundamental para garantizar la confidencialidad y seguridad de la información contenida en ellos. Afortunadamente, Word ofrece varias opciones para proteger tus documentos de accesos no autorizados y garantizar que solo las personas adecuadas puedan ver o modificar su contenido. A continuación, te proporcionaré una guía detallada sobre cómo proteger tus documentos de Word:
- Contraseña de apertura: Una de las formas más comunes de proteger un documento de Word es mediante una contraseña de apertura. Puedes establecer una contraseña que se requiera cada vez que alguien intente abrir el documento. Para hacerlo, sigue estos pasos:
- Abre el documento en Word.
- Ve a la pestaña «Archivo» en la barra de herramientas.
- Selecciona «Información» en el menú de la izquierda.
- Haz clic en «Proteger documento» y elige «Cifrar con contraseña».
- Ingresa y confirma la contraseña que deseas utilizar.
- Guarda el documento para aplicar la protección.
- Restricciones de edición: Word también te permite restringir la edición del documento para evitar cambios no autorizados. Puedes configurar diferentes niveles de restricciones, como permitir solo comentarios, permitir cambios limitados o incluso solo permitir lectura. Para hacerlo, sigue estos pasos:
- Abre el documento en Word.
- Ve a la pestaña «Revisar» en la barra de herramientas.
- Selecciona «Restringir edición» en el grupo «Proteger».
- En el panel que aparece a la derecha, marca la casilla «Aplicar solo este tipo de edición en el documento».
- Selecciona las opciones de edición que deseas permitir y establece las restricciones necesarias.
- Si es necesario, establece una contraseña para desactivar las restricciones de edición.
- Guarda el documento para aplicar las restricciones.
- Marca de agua: Agregar una marca de agua al documento puede ayudar a disuadir la copia no autorizada y proporcionar un nivel adicional de protección. Puedes insertar una marca de agua con texto, como «Confidencial» o «Borrador», que se superpondrá en todas las páginas del documento. Para hacerlo, sigue estos pasos:
- Abre el documento en Word.
- Ve a la pestaña «Diseño de página» en la barra de herramientas.
- Selecciona «Marca de agua» en el grupo «Fondo de página».
- Elige una de las opciones predefinidas o selecciona «Personalizar marca de agua» para crear la tuya propia.
- Configura el texto, el color, la orientación y la transparencia según tus preferencias.
- Guarda el documento para aplicar la marca de agua.
- Firmas digitales: Para garantizar la autenticidad y la integridad del documento, puedes agregar una firma digital. Una firma digital es un tipo de certificado electrónico que se utiliza para verificar la identidad del remitente y confirmar que el contenido del documento no ha sido alterado desde que se firmó digitalmente. Para agregar una firma digital, sigue estos pasos:
- Abre el documento en Word.
- Ve a la pestaña «Revisar» en la barra de herramientas.
- Selecciona «Firma» en el grupo «Comentarios».
- Sigue las instrucciones para crear o agregar una firma digital.
- Guarda el documento para aplicar la firma digital.
- Protección avanzada: Además de las opciones mencionadas anteriormente, Word ofrece otras funciones de protección más avanzadas, como la protección mediante Azure Information Protection (AIP) o Rights Management Service (RMS). Estas soluciones permiten un control más granular sobre quién puede acceder y qué acciones pueden realizar con el documento, incluso después de haberlo compartido fuera de tu organización.
Al implementar estas medidas de seguridad, puedes proteger eficazmente tus documentos de Microsoft Word y mitigar los riesgos de acceso no autorizado, modificación no deseada o divulgación indebida de información confidencial. Sin embargo, es importante recordar que ninguna medida de seguridad es infalible, por lo que siempre es recomendable mantener un enfoque proactivo en la gestión de la seguridad de tus documentos.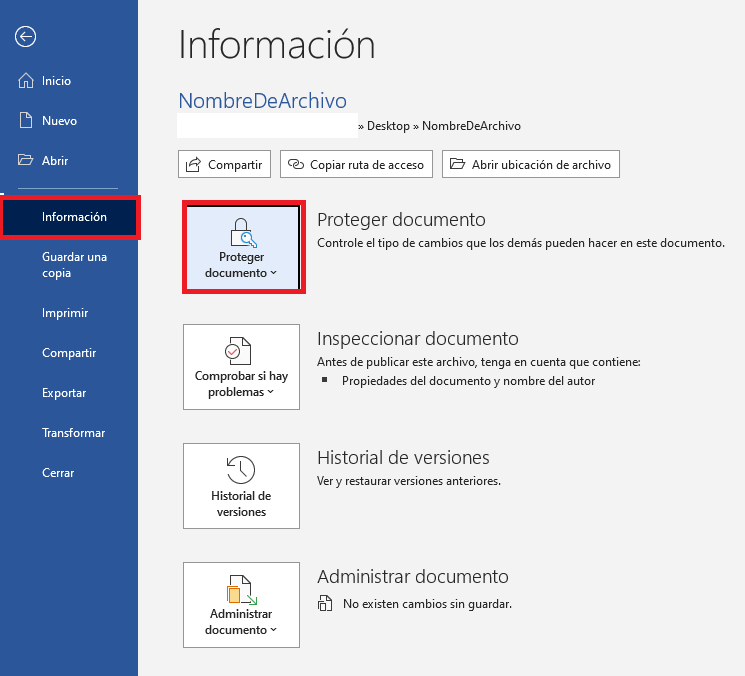

La seguridad de los documentos es una preocupación crucial en el ámbito digital. Microsoft Word, una de las herramientas de procesamiento de texto más utilizadas en el mundo, ofrece diversas funcionalidades para proteger la integridad y la confidencialidad de la información. En este artículo, exploraremos las principales estrategias y técnicas disponibles para asegurar documentos en Word, desde la protección con contraseña hasta la encriptación avanzada.
1. Introducción a la Seguridad en Microsoft Word
Microsoft Word es una aplicación de procesamiento de texto desarrollada por Microsoft, utilizada ampliamente tanto en entornos profesionales como personales. Dada la sensibilidad de la información que a menudo se maneja en los documentos de Word, es vital implementar medidas de seguridad adecuadas para prevenir accesos no autorizados y proteger la información contra posibles amenazas.
Importancia de la Seguridad en Documentos
La protección de documentos no solo previene el acceso no autorizado, sino que también asegura que la información se mantenga íntegra y sin alteraciones no deseadas. Esto es especialmente crítico en contextos legales, empresariales y académicos donde la precisión y la confidencialidad de la información son primordiales.
2. Protección con Contraseña
Una de las formas más sencillas y efectivas de proteger un documento de Word es mediante el uso de contraseñas. Word permite establecer contraseñas tanto para abrir un documento como para modificarlo.
Cómo Establecer una Contraseña para Abrir un Documento
- Abrir el Documento: Inicia Microsoft Word y abre el documento que deseas proteger.
- Acceder a las Opciones de Protección: Ve a
Archivo > Información > Proteger documento > Cifrar con contraseña. - Establecer la Contraseña: Introduce la contraseña deseada y confirma la misma. Asegúrate de usar una contraseña segura que combine letras, números y caracteres especiales.
Protección para Modificación
Además de proteger el acceso al documento, Word permite establecer una contraseña para evitar modificaciones:
- Acceder a las Opciones de Protección: Ve a
Archivo > Información > Proteger documento > Restringir edición. - Establecer Restricciones: En la sección «Restricciones de edición», selecciona las limitaciones deseadas y haz clic en
Sí, aplicar protección. - Configurar la Contraseña: Introduce una contraseña para proteger las restricciones de edición.
3. Encriptación de Documentos
La encriptación es un proceso mediante el cual la información se codifica para que solo pueda ser leída por personas autorizadas. Microsoft Word utiliza encriptación avanzada para asegurar que los documentos protegidos con contraseña no puedan ser fácilmente accedidos o descifrados por personas no autorizadas.
Activación de la Encriptación
Cuando se establece una contraseña en un documento de Word, este se encripta automáticamente utilizando un algoritmo de cifrado fuerte. Esto asegura que, incluso si alguien intenta acceder al archivo sin la contraseña, no pueda leer su contenido.
4. Uso de Firmas Digitales
Las firmas digitales son una herramienta poderosa para garantizar la autenticidad e integridad de un documento. Una firma digital actúa como una huella digital única, vinculada al autor y al contenido del documento en el momento de la firma.
Cómo Añadir una Firma Digital en Word
- Abrir el Documento: Abre el documento en el cual deseas añadir una firma digital.
- Acceder a las Opciones de Firma: Ve a
Archivo > Información > Proteger documento > Agregar una firma digital. - Seleccionar el Certificado: Selecciona el certificado digital que deseas utilizar para firmar el documento.
- Firmar el Documento: Sigue las instrucciones para completar el proceso de firma.
Las firmas digitales no solo autentican al autor, sino que también aseguran que cualquier cambio en el documento después de la firma invalide la firma, alertando a los usuarios de posibles alteraciones.
5. Control de Versiones
El control de versiones es una práctica esencial para mantener la integridad y la seguridad de los documentos. Word facilita el seguimiento de cambios y la gestión de versiones de un documento, permitiendo a los usuarios ver el historial de modificaciones y restaurar versiones anteriores si es necesario.
Cómo Utilizar el Control de Versiones en Word
- Seguimiento de Cambios: Activa el seguimiento de cambios en
Revisar > Seguimiento > Seguimiento de cambios. Esto permitirá registrar todas las modificaciones realizadas en el documento. - Historial de Versiones: Accede al historial de versiones en
Archivo > Información > Historial de versiones. Aquí podrás ver todas las versiones guardadas del documento y restaurar cualquiera de ellas si es necesario.
El control de versiones es particularmente útil en entornos colaborativos donde múltiples usuarios pueden editar el mismo documento, asegurando que siempre se pueda revertir a una versión anterior si es necesario.
6. Restricciones de Edición
Microsoft Word ofrece funcionalidades avanzadas para restringir qué partes de un documento pueden ser editadas y por quién. Esto es especialmente útil en escenarios donde se necesita que ciertos usuarios puedan visualizar un documento completo pero solo editar secciones específicas.
Configuración de Restricciones de Edición
- Acceder a las Restricciones de Edición: Ve a
Revisar > Restringir edición. - Configurar las Restricciones: En la sección «Restricciones de edición», selecciona las opciones deseadas, como «Solo comentarios» o «Rellenar formularios».
- Aplicar Protección: Haz clic en
Sí, aplicar proteccióny establece una contraseña para proteger estas restricciones.
Estas restricciones ayudan a mantener la estructura y el contenido del documento intactos, permitiendo solo las modificaciones necesarias por parte de usuarios autorizados.
7. Protección contra Malware y Archivos Maliciosos
Además de las medidas de seguridad internas, es crucial proteger los documentos de Word contra amenazas externas como malware y archivos maliciosos. Mantener el software actualizado y utilizar programas de seguridad confiables son prácticas esenciales para asegurar los documentos.
Mantener Word Actualizado
Microsoft publica regularmente actualizaciones de seguridad para Office, incluyendo Word. Asegúrate de mantener tu software actualizado para beneficiarte de las últimas mejoras de seguridad.
Uso de Software Antimalware
Utiliza un software antimalware confiable que pueda escanear y detectar archivos maliciosos antes de que causen daño. Configura escaneos regulares y asegúrate de que tu sistema esté protegido contra las amenazas más recientes.
8. Conclusiones
La seguridad de los documentos en Microsoft Word es fundamental para proteger la información confidencial y garantizar la integridad de los datos. A través de una combinación de protección con contraseña, encriptación, firmas digitales, control de versiones y restricciones de edición, los usuarios pueden asegurar sus documentos contra accesos no autorizados y amenazas externas.
Implementar estas prácticas no solo protege los documentos, sino que también contribuye a un entorno de trabajo más seguro y eficiente. A medida que la tecnología avanza, es crucial mantenerse informado sobre las mejores prácticas de seguridad para proteger la información valiosa en el mundo digital.
Más Informaciones

Por supuesto, profundicemos en cada una de las medidas de protección mencionadas anteriormente y exploremos algunas otras opciones adicionales que pueden mejorar aún más la seguridad de tus documentos de Microsoft Word:
- Contraseña de apertura:
- Al establecer una contraseña de apertura en tu documento de Word, es importante elegir una contraseña segura y única que sea difícil de adivinar. Evita usar contraseñas comunes o fáciles de adivinar, como «123456» o «contraseña».
- Considera utilizar una combinación de letras mayúsculas y minúsculas, números y caracteres especiales para aumentar la seguridad de la contraseña.
- Recuerda almacenar la contraseña en un lugar seguro y compartirla solo con personas autorizadas. Evita enviar la contraseña por correo electrónico u otros medios de comunicación no seguros.
- Restricciones de edición:
- Al configurar restricciones de edición en tu documento de Word, ten en cuenta las necesidades específicas de colaboración y revisión de tu equipo. Puedes permitir ciertos tipos de edición, como agregar comentarios o realizar cambios de formato, mientras restringes la capacidad de eliminar contenido o realizar cambios estructurales.
- Si necesitas que varias personas editen el documento, considera utilizar la función de control de cambios de Word para realizar un seguimiento de las modificaciones y revisarlas antes de aceptarlas definitivamente.
- Marca de agua:
- Además de las marcas de agua estándar, Word también te permite agregar marcas de agua personalizadas, como logotipos de empresa o firmas personales. Esto puede proporcionar una capa adicional de identificación y autenticación a tus documentos.
- Experimenta con diferentes configuraciones de marca de agua, como opacidad y orientación, para encontrar la combinación que mejor se adapte a tus necesidades de seguridad y estética.
- Firmas digitales:
- Las firmas digitales son especialmente útiles cuando necesitas verificar la autenticidad de un documento y garantizar que no ha sido modificado desde que se firmó. Además, las firmas digitales cumplen con estándares de seguridad reconocidos internacionalmente, lo que las hace legalmente vinculantes en muchos contextos.
- Asegúrate de obtener un certificado digital válido de una autoridad de certificación confiable para usar en tus firmas digitales. Esto garantizará que tu firma sea reconocida y aceptada por otras partes de manera adecuada.
- Protección avanzada:
- La integración con Azure Information Protection (AIP) o Rights Management Service (RMS) puede ofrecerte un control más granular sobre la seguridad de tus documentos. Estas soluciones te permiten aplicar políticas de protección basadas en roles y permisos, así como realizar un seguimiento detallado de quién accede al documento y qué acciones realiza.
- Antes de implementar protección avanzada, asegúrate de comprender completamente cómo funcionan estas soluciones y cómo se integrarán con tu infraestructura de TI existente. También es importante capacitar a los usuarios sobre las mejores prácticas de seguridad y el uso adecuado de estas herramientas.
En resumen, al combinar medidas de protección básicas, como contraseñas y restricciones de edición, con características más avanzadas, como firmas digitales y protección avanzada, puedes crear un entorno seguro para tus documentos de Microsoft Word. Es importante evaluar continuamente tus necesidades de seguridad y ajustar las medidas de protección según sea necesario para mantener la integridad y confidencialidad de tus documentos.

