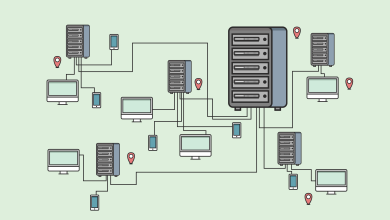Reinstalación de Windows 10 a su Estado de Fábrica
La reinstalación de Windows 10 a su estado de fábrica es un proceso fundamental que permite a los usuarios restaurar el sistema operativo a su configuración original. Esto es particularmente útil en situaciones donde el rendimiento del equipo ha disminuido significativamente, se presentan errores recurrentes o se desea preparar el dispositivo para un nuevo propietario. A continuación, se ofrece una guía detallada sobre cómo llevar a cabo este proceso, incluyendo las consideraciones necesarias y los pasos a seguir.
1. Consideraciones Previas
Antes de iniciar el proceso de restauración, es crucial tomar algunas precauciones para asegurarse de que los datos personales y la configuración se manejen de manera adecuada:

-
Copia de Seguridad de Datos: La restauración del sistema a su estado de fábrica generalmente implica la eliminación de todos los archivos, aplicaciones y configuraciones personalizadas. Por lo tanto, es fundamental realizar una copia de seguridad de todos los datos importantes, incluyendo documentos, imágenes, vídeos y cualquier otro archivo que desees conservar. Esto se puede hacer utilizando un disco duro externo, servicios de almacenamiento en la nube como Google Drive, OneDrive o Dropbox.
-
Revisar la Licencia de Software: Si utilizas software que requiere una clave de activación, asegúrate de tener a mano esta información antes de proceder. Esto es especialmente relevante para programas de pago que no se pueden reinstalar sin la clave.
-
Preparar los Controladores: Aunque Windows 10 tiende a buscar y descargar automáticamente controladores para la mayoría de los dispositivos, es útil tener a mano los controladores de hardware específicos que podrían no estar incluidos en la instalación estándar. Esto incluye controladores para la tarjeta gráfica, la placa base y otros dispositivos periféricos.
2. Métodos de Restauración a Estado de Fábrica
Windows 10 ofrece varias formas de restaurar el sistema a su estado original. A continuación, se describen los métodos más comunes:
2.1 Restauración desde Configuración de Windows
Este es el método más sencillo y accesible para la mayoría de los usuarios. Los pasos son los siguientes:
-
Acceder a Configuración: Haz clic en el botón de «Inicio» y luego selecciona «Configuración» (el ícono de engranaje).
-
Seleccionar Actualización y Seguridad: Dentro de la ventana de Configuración, selecciona «Actualización y seguridad».
-
Ir a Recuperación: En el menú de la izquierda, haz clic en «Recuperación».
-
Iniciar el Proceso de Restauración: En la sección «Restablecer este PC», haz clic en «Comenzar».
-
Elegir Opción de Restauración:
- Conservar mis archivos: Esta opción reinstala Windows 10 pero conserva tus archivos personales. Sin embargo, eliminará aplicaciones y configuraciones.
- Quitar todo: Esta opción eliminará todos tus archivos personales, aplicaciones y configuraciones, devolviendo el sistema a su estado original.
-
Confirmar la Elección: Sigue las instrucciones en pantalla para confirmar la elección y proceder con la restauración.
-
Esperar a que se Complete el Proceso: Dependiendo del rendimiento del dispositivo y la cantidad de datos, este proceso puede tardar un tiempo considerable. Durante este tiempo, el equipo puede reiniciarse varias veces.
2.2 Restauración desde la Pantalla de Inicio de Sesión
Si no puedes acceder a Windows debido a problemas graves, puedes acceder a las opciones de recuperación directamente desde la pantalla de inicio de sesión:
-
Acceder a las Opciones de Inicio Avanzadas: En la pantalla de inicio de sesión, haz clic en el icono de energía en la esquina inferior derecha, mantén presionada la tecla Shift y selecciona «Reiniciar».
-
Seleccionar Solucionar Problemas: Después de reiniciar, se te presentarán varias opciones. Selecciona «Solucionar problemas».
-
Elegir Restablecer este PC: A continuación, selecciona «Restablecer este PC» y elige entre las opciones de «Conservar mis archivos» o «Quitar todo», como se explicó anteriormente.
2.3 Restauración mediante Medios de Instalación
Si los métodos anteriores no funcionan, puedes utilizar un medio de instalación de Windows 10 (como una unidad USB o un DVD). Para ello, necesitarás crear un medio de instalación, que puedes hacer con la herramienta de creación de medios de Microsoft. Los pasos son:
-
Descargar la Herramienta de Creación de Medios: Visita el sitio web de Microsoft y descarga la herramienta de creación de medios de Windows 10.
-
Crear el Medio de Instalación: Ejecuta la herramienta y selecciona «Crear medio de instalación para otro PC». Elige el idioma, la edición y la arquitectura (32 o 64 bits) y sigue las instrucciones para crear un USB de instalación.
-
Iniciar el PC desde el Medio de Instalación: Inserta la unidad USB o DVD en el PC y reinícialo. Accede a la BIOS o al menú de inicio (generalmente presionando F2, F12, ESC o DEL) para seleccionar el medio de instalación.
-
Instalar Windows 10: Una vez que arranque desde el medio, selecciona «Instalar ahora» y sigue las instrucciones en pantalla. Puedes elegir la opción de «Eliminar todo» para reinstalar Windows completamente.
3. Post-Restauración
Una vez que se complete el proceso de restauración y se reinicie el dispositivo, es importante realizar los siguientes pasos:
-
Configurar Windows 10: Al iniciar por primera vez, se te pedirá que configures algunas opciones básicas, como la cuenta de Microsoft, preferencias de privacidad y configuración de red.
-
Actualizar Windows: Es esencial asegurarse de que tu sistema operativo esté completamente actualizado. Ve a «Configuración» > «Actualización y seguridad» > «Windows Update» y verifica si hay actualizaciones disponibles.
-
Reinstalar Aplicaciones y Controladores: Procede a reinstalar cualquier aplicación necesaria y asegúrate de que todos los controladores de hardware estén instalados y actualizados.
-
Restaurar Archivos Personales: Finalmente, puedes restaurar tus archivos desde la copia de seguridad que realizaste antes de la restauración.
4. Conclusión
Restaurar Windows 10 a su estado de fábrica es un proceso útil y, a menudo, necesario para mantener el rendimiento del sistema y solucionar problemas persistentes. Aunque el proceso puede parecer intimidante al principio, seguir los pasos adecuados y prepararse con anticipación puede facilitar la transición a un sistema operativo limpio y eficiente. Al final, una instalación fresca de Windows no solo mejora la velocidad y la estabilidad del equipo, sino que también proporciona una oportunidad para repensar la configuración y la organización del software, optimizando así la experiencia del usuario.