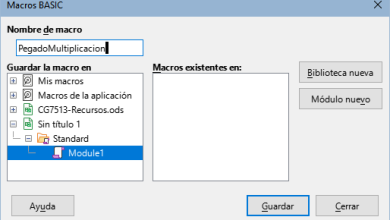Agregar un ícono de identificación, comúnmente conocido como favicon, a tu sitio web WordPress es una manera efectiva de mejorar la apariencia y la identidad visual de tu página. Este pequeño ícono, que se muestra en la pestaña del navegador junto al título de la página, ayuda a los visitantes a identificar rápidamente tu sitio y proporciona una impresión más profesional y cohesiva.
Para añadir un favicon a tu sitio WordPress, existen varios métodos sencillos y eficaces que puedes seguir. A continuación, te presento algunos de los métodos más comunes para agregar un favicon a tu sitio WordPress:

-
Añadir el favicon manualmente a través del administrador de archivos o FTP:
- Prepara tu ícono de identificación en un formato compatible, como .ico, .png o .jpg, con dimensiones cuadradas y preferiblemente de 512×512 píxeles.
- Accede al panel de control de tu servidor de alojamiento web a través del administrador de archivos o utilizando un cliente de FTP, como FileZilla.
- Ubica la carpeta raíz de tu instalación de WordPress, generalmente denominada «public_html» o similar.
- Sube tu ícono de identificación a esta carpeta raíz.
- Asegúrate de que el nombre del archivo sea «favicon.ico» para una compatibilidad óptima con la mayoría de los navegadores.
-
Utilizar un plugin de WordPress:
- Accede al panel de administración de WordPress e inicia sesión.
- Dirígete a la sección de «Plugins» y selecciona «Añadir nuevo».
- Busca un plugin que te permita gestionar fácilmente el favicon de tu sitio. Algunas opciones populares incluyen «All In One Favicon» o «Favicon by RealFaviconGenerator».
- Instala y activa el plugin que elijas.
- Sigue las instrucciones proporcionadas por el plugin para cargar y configurar tu favicon. Por lo general, te permitirá cargar tu imagen y generará automáticamente las versiones necesarias para diferentes dispositivos y navegadores.
-
Añadir el código HTML manualmente:
- Si prefieres no utilizar un plugin, también puedes agregar manualmente el código HTML necesario para incluir un favicon en tu sitio WordPress.
- Prepara tu ícono de identificación y conviértelo en varios formatos compatibles, como .ico, .png o .jpg.
- Accede al editor de temas de WordPress y abre el archivo header.php.
- Localiza la etiqueta dentro del archivo header.php y añade el siguiente código dentro de ella:
html<link rel="icon" href="URL_DEL_ICONO" type="image/x-icon" />
- Asegúrate de reemplazar «URL_DEL_ICONO» con la URL completa de tu favicon.
- Guarda los cambios y cierra el editor.
Independientemente del método que elijas, una vez que hayas añadido el favicon a tu sitio WordPress, asegúrate de limpiar la caché de tu navegador para ver los cambios reflejados. Además, es recomendable verificar cómo se muestra el favicon en diferentes dispositivos y navegadores para garantizar una experiencia uniforme para tus visitantes. Con estos pasos simples, podrás añadir fácilmente un favicon a tu sitio WordPress y mejorar su apariencia visual y su reconocimiento.
Más Informaciones

¡Por supuesto! Además de los métodos mencionados anteriormente, hay algunas consideraciones adicionales que puedes tener en cuenta al agregar un favicon a tu sitio WordPress para asegurarte de obtener los mejores resultados posibles:
-
Formato del favicon: Si bien el formato más común para los favicons es .ico, también puedes utilizar formatos de imagen estándar como .png o .jpg. Estos últimos son más versátiles y admitidos por la mayoría de los navegadores modernos. Sin embargo, es importante asegurarse de que el favicon esté en formato cuadrado y tenga una resolución suficientemente alta para que se vea nítido en todos los tamaños de pantalla.
-
Generación de favicons para múltiples dispositivos: Los favicons no solo se muestran en los navegadores de escritorio, sino también en dispositivos móviles y en las pestañas de los navegadores móviles. Es importante generar múltiples versiones del favicon en diferentes tamaños para garantizar una apariencia óptima en todos los dispositivos. Algunos plugins de WordPress o servicios en línea, como RealFaviconGenerator, pueden ayudarte a generar automáticamente estas versiones en diferentes tamaños y formatos.
-
Compatibilidad con navegadores antiguos: Aunque la mayoría de los navegadores modernos admiten favicons en formatos estándar como .png, .jpg o .ico, algunos navegadores más antiguos pueden no mostrarlos correctamente. Por esta razón, es recomendable incluir una versión en formato .ico del favicon para garantizar la compatibilidad con una amplia gama de navegadores.
-
Optimización del tamaño del archivo: Para garantizar que tu sitio cargue rápidamente y proporcione una experiencia de usuario fluida, es importante optimizar el tamaño del archivo del favicon. Utiliza herramientas de compresión de imágenes para reducir el tamaño del archivo sin comprometer la calidad visual. Esto ayudará a minimizar el tiempo de carga de tu sitio y mejorar la experiencia del usuario, especialmente en dispositivos móviles con conexiones más lentas.
-
Pruebas y ajustes: Después de agregar el favicon a tu sitio WordPress, asegúrate de realizar pruebas exhaustivas en diferentes dispositivos y navegadores para verificar que se muestre correctamente en todas partes. Ajusta el diseño o el formato del favicon según sea necesario para garantizar una apariencia consistente y profesional en todas las plataformas.
Siguiendo estas recomendaciones adicionales, podrás agregar y optimizar eficazmente el favicon de tu sitio WordPress para mejorar su apariencia y proporcionar una experiencia de usuario más sólida y coherente. Recuerda que los detalles visuales, como el favicon, pueden marcar la diferencia en la percepción general de tu sitio web, por lo que vale la pena dedicar tiempo y esfuerzo a su implementación y optimización.