Introducción
LibreOffice es una suite ofimática de código abierto que ofrece potentes herramientas para la creación y edición de documentos, hojas de cálculo, presentaciones y más. Una de las características más avanzadas de LibreOffice es su capacidad para crear y utilizar macros, que son secuencias de comandos que automatizan tareas repetitivas y permiten realizar operaciones complejas de manera más eficiente.
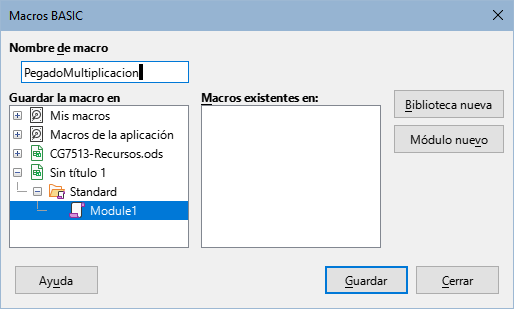
En esta guía completa, exploraremos en detalle cómo funcionan las macros en LibreOffice, cómo se crean, y cómo se pueden utilizar para mejorar la productividad. Abordaremos tanto los aspectos básicos como las técnicas avanzadas, con ejemplos prácticos que ayudarán a comprender su aplicación en la vida real.
1. ¿Qué son las Macros?
Las macros son secuencias de comandos que automatizan tareas repetitivas en LibreOffice. Estas secuencias pueden grabarse automáticamente o escribirse manualmente usando un lenguaje de programación compatible, como LibreOffice Basic, Python, JavaScript o BeanShell. Las macros pueden realizar una variedad de tareas, desde operaciones simples como formatear un documento, hasta tareas complejas como generar informes personalizados basados en datos.
1.1 Ventajas de usar Macros
- Automatización: Permiten automatizar tareas repetitivas, ahorrando tiempo y reduciendo errores.
- Consistencia: Garantizan que las tareas se realicen de manera consistente cada vez que se ejecutan.
- Personalización: Pueden personalizarse para realizar operaciones específicas según las necesidades del usuario.
- Productividad: Aumentan la eficiencia al permitir que los usuarios realicen tareas complejas con un solo clic.
2. Introducción a LibreOffice Basic
LibreOffice Basic es el lenguaje de programación predeterminado para escribir macros en LibreOffice. Es un lenguaje sencillo y fácil de aprender, especialmente si ya tienes experiencia en lenguajes de programación similares como VBA (Visual Basic for Applications).
2.1 Estructura de un Programa en LibreOffice Basic
Un programa en LibreOffice Basic generalmente se compone de uno o más módulos, cada uno de los cuales contiene subrutinas (procedimientos) y funciones. A continuación se muestra un ejemplo básico:
basicSub MiPrimeraMacro MsgBox "¡Hola, Mundo!" End Sub
Este simple script muestra un cuadro de mensaje con el texto «¡Hola, Mundo!».
2.2 Elementos básicos de LibreOffice Basic
- Subrutinas y Funciones: Las subrutinas se declaran con
Sub, y las funciones conFunction. La diferencia principal es que una función devuelve un valor. - Variables: Se utilizan para almacenar datos temporales durante la ejecución de una macro.
- Condicionales: Permiten ejecutar código basado en condiciones (
If...Then...Else). - Bucles: Permiten repetir una secuencia de código (
For...Next,While...Wend,Do...Loop).
3. Creación y Grabación de Macros
3.1 Grabación Automática de Macros
LibreOffice ofrece una funcionalidad para grabar macros automáticamente. Esto es útil para usuarios que no están familiarizados con la programación, ya que permite crear macros simplemente realizando la tarea deseada en la interfaz de usuario.
Pasos para grabar una macro:
- Ve a
Herramientas>Macros>Grabar macro. - Realiza las acciones que deseas automatizar.
- Una vez finalizadas las acciones, haz clic en
Detener grabación. - Guarda la macro con un nombre descriptivo.
3.2 Creación Manual de Macros
Para crear macros manualmente, es necesario escribir el código directamente en LibreOffice Basic. Esto ofrece mayor control y flexibilidad, permitiendo crear macros más complejas.
Pasos para crear una macro manualmente:
- Ve a
Herramientas>Macros>Organizar Macros>LibreOffice Basic. - Selecciona o crea un módulo donde escribirás la macro.
- Escribe el código de la macro en el editor.
4. Manipulación de Documentos con Macros
Las macros pueden manipular documentos en LibreOffice de diversas maneras, como cambiar el formato de texto, insertar tablas, crear gráficos y más. A continuación, veremos algunos ejemplos comunes.
4.1 Manipulación de Texto
Una de las tareas más comunes es cambiar el formato del texto en un documento. A continuación, se muestra un ejemplo de cómo cambiar el formato del texto seleccionado a negrita y tamaño 14:
basicSub FormatearTexto Dim oDocumento As Object Dim oTexto As Object oDocumento = ThisComponent oTexto = oDocumento.CurrentController.Selection If oTexto.SupportsService("com.sun.star.text.TextRange") Then oTexto.CharWeight = com.sun.star.awt.FontWeight.BOLD oTexto.CharHeight = 14 End If End Sub
4.2 Inserción de Tablas
Las macros también pueden utilizarse para insertar tablas en documentos. El siguiente código muestra cómo insertar una tabla de 3×3 en el documento actual:
basicSub InsertarTabla Dim oDocumento As Object Dim oTexto As Object Dim oCursor As Object Dim oTabla As Object oDocumento = ThisComponent oTexto = oDocumento.Text oCursor = oTexto.createTextCursor() oTabla = oDocumento.createInstance("com.sun.star.text.TextTable") oTabla.initialize(3, 3) oTexto.insertTextContent(oCursor, oTabla, False) End Sub
5. Macros en Calc (Hojas de Cálculo)
LibreOffice Calc, la hoja de cálculo de la suite, también soporta macros. Estas pueden usarse para realizar cálculos complejos, automatizar la manipulación de datos, generar gráficos y mucho más.
5.1 Automatización de Cálculos
Un ejemplo sencillo es sumar dos celdas y mostrar el resultado en otra celda:
basicSub SumarCeldas Dim oHoja As Object Dim oCelda1 As Object Dim oCelda2 As Object Dim oResultado As Object oHoja = ThisComponent.Sheets(0) oCelda1 = oHoja.getCellByPosition(0, 0) ' Celda A1 oCelda2 = oHoja.getCellByPosition(1, 0) ' Celda B1 oResultado = oHoja.getCellByPosition(2, 0) ' Celda C1 oResultado.Value = oCelda1.Value + oCelda2.Value End Sub
5.2 Creación de Gráficos
Las macros pueden generar gráficos automáticamente a partir de los datos en una hoja de cálculo. Aquí un ejemplo para crear un gráfico de barras:
basicSub CrearGrafico Dim oHoja As Object Dim oRangoDatos As Object Dim oGrafico As Object Dim oDireccion As New com.sun.star.awt.Rectangle Dim oDiagram As Object oHoja = ThisComponent.Sheets(0) oRangoDatos = oHoja.getCellRangeByName("A1:B5") oDireccion.X = 1000 oDireccion.Y = 1000 oDireccion.Width = 10000 oDireccion.Height = 5000 oGrafico = oHoja.Charts.addNewByName("Grafico1", oDireccion, Array(oRangoDatos.getRangeAddress()), True, True) oDiagram = oGrafico.createInstance("com.sun.star.chart.BarDiagram") oGrafico.setDiagram(oDiagram) End Sub
6. Personalización y Seguridad de Macros
6.1 Personalización de Entornos de Ejecución
Las macros pueden configurarse para que se ejecuten automáticamente bajo ciertas condiciones, como al abrir o cerrar un documento. Esto se realiza a través de eventos del documento.
Configuración de eventos:
- Ve a
Herramientas>Personalizar. - En la pestaña
Eventos, selecciona el evento que deseas personalizar (por ejemplo, «Abrir Documento»). - Asigna la macro que deseas ejecutar cuando ocurra ese evento.
6.2 Seguridad de Macros
Debido a que las macros pueden contener código malicioso, LibreOffice incluye opciones de seguridad para controlar la ejecución de macros.
Configuración de seguridad:
- Ve a
Herramientas>Opciones. - En
LibreOffice>Seguridad, haz clic enSeguridad de macros. - Selecciona el nivel de seguridad deseado (Muy alto, Alto, Medio, Bajo).
7. Depuración y Resolución de Problemas
Al crear macros, es común encontrarse con errores que impiden que el código funcione correctamente. LibreOffice proporciona herramientas para depurar y corregir estos errores.
7.1 Uso del Depurador
El depurador permite ejecutar el código paso a paso, observar valores de variables y detectar errores lógicos.
Iniciando el depurador:
- Abre el editor de macros (
Herramientas>Macros>Organizar Macros>LibreOffice Basic). - Coloca puntos de interrupción en las líneas del código donde deseas detener la ejecución.
- Ejecuta la macro y utiliza las opciones del depurador para avanzar paso a paso.
7.2 Gestión de Errores
La gestión de errores es crucial para evitar que las macros se detengan abruptamente cuando ocurre un problema.
Ejemplo de gestión de errores:
basicSub ManejarErrores On Error GoTo ErrorHandler ' Código que puede causar un error Exit Sub ErrorHandler: MsgBox "Ocurrió un error: " & Err.Description End Sub
8. Ejemplos Avanzados de Macros
8.1 Generación de Informes Personalizados
Este ejemplo muestra cómo crear un informe en Writer utilizando datos de una hoja de cálculo:
basicSub GenerarInforme Dim oCalc As Object Dim oHoja As Object Dim oDatos As Object Dim oDocumento As Object Dim oTexto As Object Dim oCursor As Object oCalc = StarDesktop.loadComponentFromURL("file:///path/to/spreadsheet.ods", "_blank", 0, Array()) oHoja = oCalc.Sheets(0) oDatos = oHoja.getCellRangeByName("A1:B10") oDocumento = StarDesktop.loadComponentFromURL("private:factory/swriter", "_blank", 0, Array()) oTexto = oDocumento.Text oCursor = oTexto.createTextCursor() For i = 0 To oDatos.Rows.getCount() - 1 oTexto.insertString(oCursor, oDatos.getCellByPosition(0, i).String & " - " & oDatos.getCellByPosition(1, i).String, False) oTexto.insertControlCharacter(oCursor, com.sun.star.text.ControlCharacter.PARAGRAPH_BREAK, False) Next i End Sub
8.2 Conexión a Bases de Datos
Las macros también pueden interactuar con bases de datos, permitiendo realizar operaciones como consultas, inserciones y actualizaciones de datos.
Ejemplo de conexión a una base de datos y ejecución de una consulta:
basicSub ConsultarBaseDeDatos Dim oContexto As Object Dim oConexion As Object Dim oSentencia As Object Dim oResultado As Object oContexto = CreateUnoService("com.sun.star.sdb.DatabaseContext") oConexion = oContexto.getByName("BaseDeDatos").getConnection("", "") oSentencia = oConexion.createStatement() oResultado = oSentencia.executeQuery("SELECT * FROM Tabla") While oResultado.next() MsgBox oResultado.getString(1) Wend oConexion.close() End Sub
9. Consejos y Buenas Prácticas
- Modulariza tu código: Divide tu macro en pequeñas subrutinas y funciones para facilitar la lectura y el mantenimiento.
- Documenta tu código: Añade comentarios para explicar qué hace cada parte de tu macro.
- Prueba y depura: Antes de utilizar una macro en un documento importante, pruébala en un entorno seguro.
- Mantén la seguridad en mente: Evita ejecutar macros de fuentes no confiables y configura un nivel de seguridad apropiado.
10. Recursos Adicionales
- Documentación Oficial de LibreOffice: La documentación de LibreOffice es un recurso valioso para aprender más sobre la creación y uso de macros.
- Foros y Comunidades: Participar en foros y comunidades como Ask LibreOffice puede ayudarte a resolver dudas y compartir experiencias con otros usuarios.
- Libros y Cursos: Existen varios libros y cursos en línea que profundizan en el uso de macros en LibreOffice.
Conclusión
Las macros en LibreOffice son una herramienta poderosa que permite automatizar tareas, personalizar el comportamiento de los documentos y mejorar la productividad. Con la práctica y el estudio, es posible dominar esta característica y aplicarla en una variedad de situaciones, desde la creación de documentos hasta la gestión de datos en hojas de cálculo y bases de datos. Esta guía proporciona una base sólida para comenzar a explorar y utilizar macros en LibreOffice de manera efectiva.
Tabla de Contenidos
| Sección | Descripción |
|---|---|
| 1. ¿Qué son las Macros? | Introducción a las macros y sus ventajas. |
| 2. Introducción a LibreOffice Basic | Explicación de la estructura y elementos básicos. |
| 3. Creación y Grabación de Macros | Métodos para crear macros automáticamente y manualmente. |
| 4. Manipulación de Documentos con Macros | Ejemplos prácticos de manipulación de texto y tablas. |
| 5. Macros en Calc | Uso de macros en hojas de cálculo, incluyendo cálculos y gráficos. |
| 6. Personalización y Seguridad de Macros | Configuración de eventos y niveles de seguridad. |
| 7. Depuración y Resolución de Problemas | Herramientas para depurar y manejar errores en macros. |
| 8. Ejemplos Avanzados de Macros | Casos avanzados como generación de informes y conexión a bases de datos. |
| 9. Consejos y Buenas Prácticas | Recomendaciones para un uso eficiente de macros. |
| 10. Recursos Adicionales | Enlaces y recursos para aprender más sobre macros en LibreOffice. |
Más Informaciones

La escritura de macros en LibreOffice Calc es una habilidad poderosa que permite automatizar tareas repetitivas y extender la funcionalidad de la hoja de cálculo más allá de lo que ofrece de forma predeterminada. Antes de sumergirse en la creación de macros, es crucial comprender algunos conceptos fundamentales y familiarizarse con el entorno de desarrollo de macros en LibreOffice Calc.
En primer lugar, es esencial comprender qué es una macro. En términos simples, una macro es una serie de instrucciones o comandos que se almacenan y se ejecutan para realizar una tarea específica. En LibreOffice Calc, estas macros se escriben en un lenguaje llamado «Basic de LibreOffice» (también conocido como LibreOffice Basic), que es similar en estructura y sintaxis a otros lenguajes de programación básicos.
El entorno de desarrollo de macros en LibreOffice Calc se encuentra dentro del propio programa y se accede a través del Editor de macros. Para abrir el Editor de macros, puedes seleccionar «Herramientas» en la barra de menú, luego «Macros» y finalmente «Editar macros». Esto abrirá una ventana donde podrás crear, editar y gestionar tus macros.
Una vez dentro del Editor de macros, verás una estructura de carpetas similar a la de un explorador de archivos. Aquí es donde se organizan las macros en módulos y bibliotecas. Los módulos son archivos que contienen código de macro, mientras que las bibliotecas son colecciones de módulos. Puedes crear nuevos módulos y bibliotecas según sea necesario para organizar tu código de manera lógica y eficiente.
Para comenzar a escribir una macro, simplemente haz doble clic en el módulo en el que deseas trabajar o crea uno nuevo haciendo clic con el botón derecho en el área de trabajo y seleccionando «Insertar» > «Módulo». Una vez que estés dentro de un módulo, puedes comenzar a escribir tu código de macro.
El lenguaje Basic de LibreOffice es relativamente fácil de aprender, especialmente si tienes experiencia previa con otros lenguajes de programación. Incluye estructuras de control como bucles y condicionales, así como funciones y procedimientos que puedes utilizar para manipular datos y realizar acciones en la hoja de cálculo.
Una parte fundamental de escribir macros efectivas en LibreOffice Calc es comprender cómo interactuar con las celdas y los datos en la hoja de cálculo. Puedes leer y escribir valores en celdas específicas, modificar el formato de las celdas, calcular fórmulas y mucho más mediante el uso de comandos y funciones proporcionadas por el entorno de macros.
Es importante tener en cuenta que, aunque las macros pueden ser extremadamente útiles para automatizar tareas repetitivas y aumentar la eficiencia, también pueden ser potencialmente peligrosas si no se utilizan correctamente. Es crucial escribir y probar cuidadosamente tus macros para garantizar que funcionen como se espera y que no causen ningún daño a tus datos o a la aplicación en sí.
En resumen, la escritura de macros en LibreOffice Calc es una habilidad valiosa que puede ayudarte a aprovechar al máximo esta potente herramienta de hoja de cálculo. Con una comprensión básica del lenguaje Basic de LibreOffice y el entorno de desarrollo de macros, puedes crear macros personalizadas para automatizar tareas, mejorar la productividad y hacer que tu trabajo sea más eficiente.


