Cómo Escribir en Microsoft Word: Una Guía Completa
Microsoft Word es uno de los programas de procesamiento de texto más utilizados en todo el mundo. Desde la creación de documentos sencillos hasta la elaboración de informes complejos, Word ofrece una amplia gama de herramientas que facilitan la escritura y el diseño de textos. En este artículo, exploraremos las diversas funciones y características de Microsoft Word, proporcionando una guía paso a paso sobre cómo utilizar este software de manera efectiva.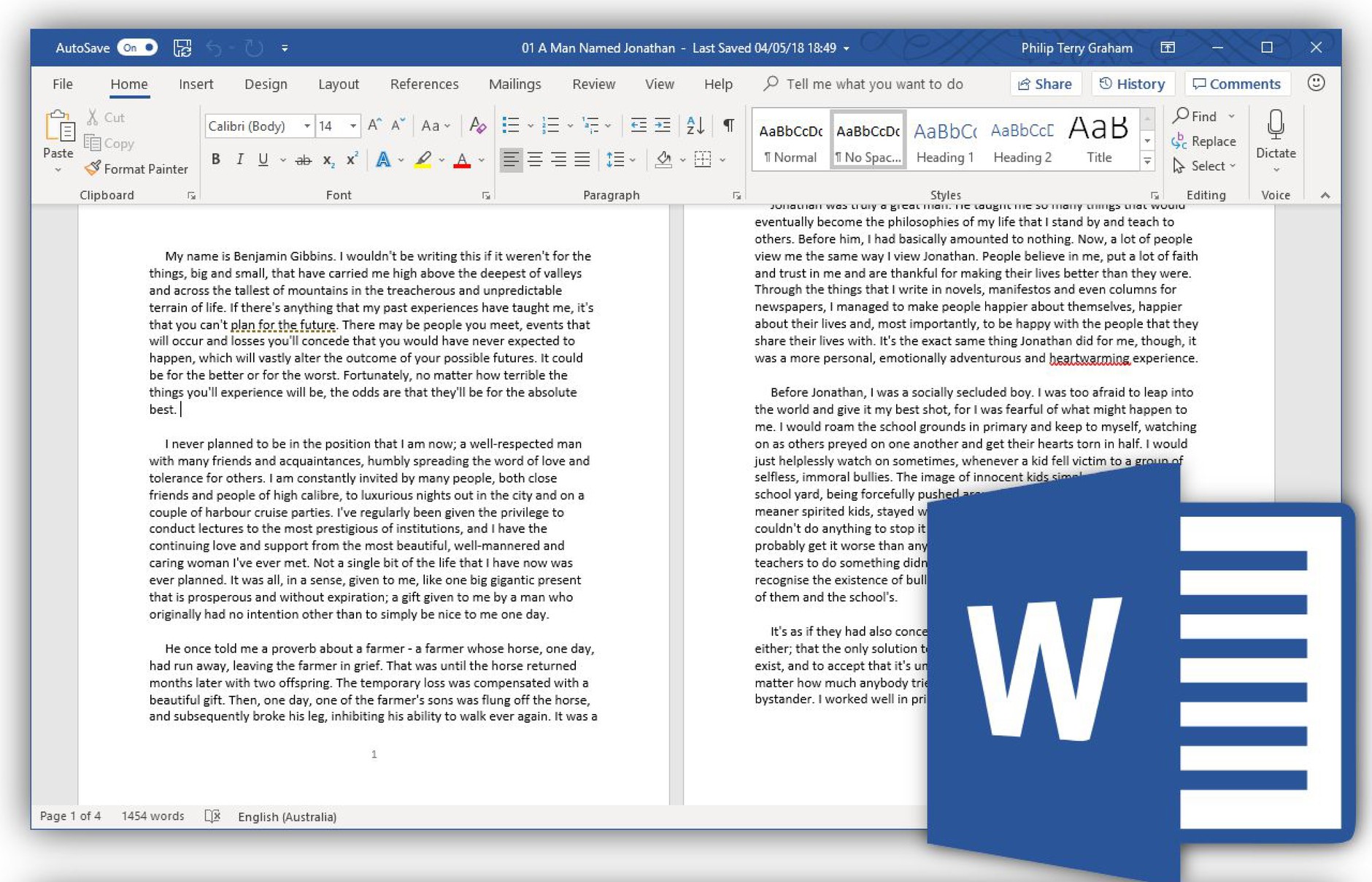

1. Introducción a Microsoft Word
Microsoft Word forma parte del paquete de Microsoft Office y es ampliamente reconocido por su facilidad de uso y su funcionalidad. Este programa permite a los usuarios crear, editar y formatear documentos de texto con facilidad. Las versiones más recientes de Word incluyen características avanzadas como la colaboración en tiempo real, plantillas predefinidas y herramientas de revisión de textos.
2. Instalación y Configuración Inicial
Para comenzar a utilizar Microsoft Word, primero debe instalarse en su computadora. La instalación puede hacerse a través de la compra de una licencia de Microsoft Office o mediante una suscripción a Microsoft 365. Una vez instalado, siga estos pasos para abrir Word:
- Abrir Microsoft Word: Busque el ícono de Word en el escritorio o en el menú de inicio y haga doble clic para abrirlo.
- Configuración Inicial: Al abrir Word por primera vez, es posible que se le pida que inicie sesión con su cuenta de Microsoft. Esto le permitirá acceder a las funciones en línea y a sus documentos almacenados en OneDrive.
3. Creación de un Nuevo Documento
Una vez que haya abierto Microsoft Word, puede comenzar a crear un nuevo documento:
- Nuevo Documento: En la pantalla de inicio, seleccione «Nuevo» y elija «Documento en blanco» o seleccione una plantilla que se adapte a sus necesidades.
- Guardar el Documento: Antes de comenzar a escribir, es recomendable guardar el documento. Vaya a «Archivo» y luego a «Guardar como». Elija la ubicación en su computadora y asigne un nombre al archivo.
4. Escribir y Editar Texto
La interfaz de Microsoft Word es intuitiva y facilita la escritura de texto. Aquí hay algunos consejos para comenzar a escribir:
- Introducción de Texto: Simplemente haga clic en el área del documento y comience a escribir. Word automáticamente ajustará el formato según el tipo de texto que esté utilizando.
- Formato del Texto: Para cambiar el formato del texto (fuente, tamaño, color), seleccione el texto que desea modificar y utilice las opciones de la barra de herramientas en la parte superior. Las opciones de formato más comunes incluyen:
- Negrita: Haga clic en el ícono de «B» o use el atajo de teclado Ctrl + B.
- Cursiva: Haga clic en el ícono de «I» o use el atajo de teclado Ctrl + I.
- Subrayado: Haga clic en el ícono de «U» o use el atajo de teclado Ctrl + U.
5. Herramientas de Formato
Word ofrece una variedad de herramientas de formato que pueden ayudar a mejorar la presentación de su documento:
- Párrafos: Para ajustar la alineación y el espaciado de los párrafos, seleccione el texto y utilice las opciones de párrafo en la barra de herramientas. Puede centrar, alinear a la izquierda o a la derecha, y ajustar el interlineado.
- Listas: Para crear listas numeradas o con viñetas, seleccione el texto y haga clic en el ícono correspondiente en la barra de herramientas.
- Estilos: Word incluye estilos predefinidos que pueden aplicarse para dar un formato uniforme a títulos, subtítulos y texto normal.
6. Inserción de Elementos Multimedia
Además de texto, Microsoft Word permite la inserción de imágenes, gráficos y otros elementos multimedia:
- Imágenes: Para insertar una imagen, vaya a la pestaña «Insertar» y seleccione «Imágenes». Elija una imagen de su computadora o desde una fuente en línea.
- Gráficos: Puede crear gráficos a partir de datos seleccionando «Gráfico» en la pestaña «Insertar» y eligiendo el tipo de gráfico que desea.
- Tablas: Para organizar datos, puede insertar una tabla. Seleccione «Tabla» en la pestaña «Insertar» y elija el número de filas y columnas que necesite.
7. Revisión y Corrección de Texto
Microsoft Word incluye herramientas útiles para la revisión y corrección de textos:
- Ortografía y Gramática: Word automáticamente revisa la ortografía y la gramática mientras escribe. Palabras mal escritas aparecerán subrayadas en rojo, y errores gramaticales en azul. Puede hacer clic derecho sobre ellas para ver las sugerencias.
- Sinónimos: Para mejorar la variedad de su vocabulario, utilice la función de sinónimos. Seleccione una palabra, haga clic derecho y elija «Sinónimos» para ver alternativas.
- Comentarios y Seguimiento de Cambios: Si está colaborando en un documento, puede agregar comentarios y activar el seguimiento de cambios. Esto permite que otros vean las modificaciones realizadas y agreguen sus propias sugerencias.
8. Guardado y Exportación de Documentos
Una vez que haya terminado de trabajar en su documento, es fundamental guardarlo adecuadamente:
- Guardar: Asegúrese de guardar su trabajo con frecuencia. Utilice Ctrl + S o haga clic en «Archivo» y luego «Guardar».
- Exportar: Si necesita compartir el documento con otros, considere exportarlo en diferentes formatos. Word permite guardar documentos como PDF, lo que es útil para preservar el formato. Para hacerlo, vaya a «Archivo», luego a «Guardar como» y seleccione PDF como formato.
9. Impresión del Documento
Si desea imprimir su documento, siga estos pasos:
- Configuración de la Página: Asegúrese de que el diseño de la página sea adecuado para la impresión. Vaya a «Diseño de página» para ajustar márgenes, orientación y tamaño de papel.
- Vista Previa: Antes de imprimir, es recomendable ver una vista previa. Vaya a «Archivo» y luego a «Imprimir» para revisar cómo se verá el documento impreso.
- Imprimir: Haga clic en el botón «Imprimir» y seleccione la impresora adecuada. Ajuste las configuraciones de impresión según sea necesario y haga clic en «Imprimir».
10. Consejos Avanzados para Usar Microsoft Word
Para maximizar su experiencia con Microsoft Word, considere las siguientes funciones avanzadas:
- Macros: Si realiza tareas repetitivas, puede grabar macros para automatizar procesos. Esto se encuentra en la pestaña «Vista» bajo «Macros».
- Plantillas: Word ofrece una variedad de plantillas para diferentes tipos de documentos, como currículos, cartas y más. Utilizar plantillas puede ahorrar tiempo y esfuerzo en el formateo.
- Colaboración en Línea: Si utiliza Word a través de Microsoft 365, puede colaborar en tiempo real con otros usuarios. Comparta su documento y trabaje juntos, viendo los cambios al instante.
11. Conclusión
Microsoft Word es una herramienta poderosa para cualquier persona que necesite crear documentos escritos. Con su amplia gama de características, desde el formato de texto básico hasta la colaboración en línea, Word facilita la escritura y la presentación de información de manera profesional. Siguiendo esta guía, podrá aprovechar al máximo las capacidades de Microsoft Word, mejorando su productividad y la calidad de sus documentos.
Para obtener más información y recursos sobre Microsoft Word, considere explorar la documentación oficial de Microsoft y tutoriales en línea, donde encontrará consejos adicionales y trucos para utilizar el software de manera efectiva.
Referencias
- Microsoft. (n.d.). Introducción a Word. Recuperado de Microsoft Support
- Microsoft. (n.d.). Crear y editar un documento en Word. Recuperado de Microsoft Office

