Microsoft Word es una de las herramientas de procesamiento de texto más utilizadas en el mundo. Su flexibilidad y capacidad para personalizar el formato de los documentos la convierten en la opción preferida tanto en entornos académicos como profesionales. En este artículo, exploraremos en detalle el formato de párrafos en Word, abarcando desde los fundamentos hasta opciones avanzadas para crear documentos profesionales y estéticamente agradables.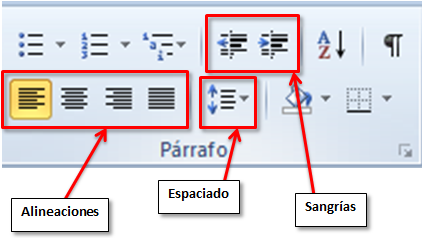
¿Qué es el Formato de Párrafos?
El formato de párrafos en Word se refiere a la forma en que el texto se organiza en bloques dentro de un documento. Esto incluye aspectos como alineación, sangría, espaciado entre líneas, bordes, sombreado y más. El formato de párrafos es crucial para mejorar la legibilidad y la apariencia visual de un documento.

La solución definitiva para acortar enlaces y gestionar tus campañas digitales de manera profesional.
• Acortamiento de enlaces instantáneo y rápido
• Páginas de perfil interactivas
• Códigos QR profesionales
• Análisis detallados de tu rendimiento digital
• ¡Y muchas más funciones gratuitas!
Configuración Básica de Párrafos en Word
1. Acceso a las Opciones de Párrafos
Para acceder al menú de configuración de párrafos:
- Selecciona el texto o párrafo que deseas formatear.
- Haz clic en el botón «Párrafo» en la pestaña Inicio, dentro del grupo Párrafo.
- También puedes hacer clic derecho sobre el texto seleccionado y elegir la opción Párrafo en el menú contextual.
2. Alineación
Word permite alinear párrafos de cuatro maneras principales:
- Izquierda: El texto se alinea a la margen izquierda, dejando bordes irregulares a la derecha.
- Derecha: El texto se alinea a la margen derecha.
- Centrada: El texto se centra horizontalmente en la página.
- Justificada: El texto se distribuye uniformemente entre los márgenes, creando un aspecto limpio y profesional.
3. Sangría
La sangría ajusta la distancia entre el párrafo y los márgenes de la página. Hay tres tipos principales:
- Primera línea: Solo la primera línea del párrafo se sangra.
- Izquierda: Todo el párrafo se desplaza hacia adentro desde el margen izquierdo.
- Derecha: Todo el párrafo se desplaza hacia adentro desde el margen derecho.
Espaciado y Líneas
1. Espaciado Entre Líneas
El espaciado entre líneas define la distancia vertical entre líneas de texto dentro de un párrafo. Las opciones incluyen:
- Sencillo: Espacio mínimo entre líneas.
- 1.5 líneas: Espaciado más amplio para mejorar la legibilidad.
- Doble: Espaciado equivalente al doble de la altura de una línea.
- Exacto: Permite definir un espaciado específico en puntos.
- Múltiple: Ajusta el espaciado a una proporción personalizada.
2. Espaciado Entre Párrafos
Este ajuste controla el espacio antes y después de los párrafos. Puede configurarse para garantizar uniformidad en todo el documento:
- Espaciado anterior: Espacio antes del párrafo.
- Espaciado posterior: Espacio después del párrafo.
Estilos y Temas de Párrafos
1. Uso de Estilos Predefinidos
Word ofrece estilos predefinidos que aplican formato consistente a los párrafos. Estos estilos incluyen configuraciones de fuente, tamaño, color, alineación y espaciado. Puedes acceder a ellos desde la pestaña Inicio, en el grupo Estilos.
2. Personalización de Estilos
Para personalizar un estilo:
- Haz clic derecho sobre un estilo en el panel de estilos.
- Selecciona Modificar y ajusta las configuraciones según tus necesidades.
3. Creación de Estilos Personalizados
- Haz clic en el botón Estilos dentro de la pestaña Inicio.
- Selecciona Crear un estilo.
- Configura las opciones y guarda el nuevo estilo con un nombre personalizado.
Opciones Avanzadas de Formato de Párrafos
1. Bordes y Sombreados
Puedes agregar bordes y sombreado para destacar párrafos específicos:
- Ve a la pestaña Diseño y selecciona Bordes y sombreado.
- Personaliza el color, grosor y estilo de los bordes.
- Aplica un fondo de color usando la opción de sombreado.
2. Tabulaciones
Las tabulaciones permiten alinear texto dentro de un párrafo en puntos específicos. Para configurar tabulaciones:
- Abre el cuadro de diálogo Párrafo y selecciona Tabulaciones.
- Define las posiciones de las tabulaciones y elige el tipo de alineación (izquierda, derecha, centrada o decimal).
3. Control de Línea y Página
Word permite ajustar cómo los párrafos interactúan con los saltos de página y línea:
- Evitar líneas huérfanas y viudas: Garantiza que las líneas iniciales o finales de un párrafo no queden solas en una página.
- Mantener líneas juntas: Evita que el párrafo se divida entre páginas.
- Salto de página antes: Inserta automáticamente un salto de página antes del párrafo.
Configuración de Párrafos para Documentos Profesionales
1. Requisitos Académicos y Profesionales
Los documentos académicos suelen requerir:
- Alineación justificada.
- Sangría en la primera línea.
- Espaciado doble entre líneas.
- Espaciado posterior de 6 puntos para separar párrafos.
2. Normas APA y MLA
Las normas de estilo como APA y MLA tienen requisitos específicos para párrafos:
- Sangría de 0.5 pulgadas para la primera línea.
- Fuente Times New Roman, tamaño 12.
- Espaciado doble en todo el documento.
Consejos y Trucos para un Mejor Formato
- Utiliza estilos de párrafo en lugar de aplicar formato manual para mantener la consistencia.
- Prueba diferentes opciones de alineación y sangría para ver cuál se adapta mejor a tu documento.
- Usa el corrector de diseño para verificar la apariencia del documento antes de imprimirlo.
Más Informaciones

En Microsoft Word, las párrafos son elementos fundamentales en la creación y edición de documentos. Su correcto manejo y formato pueden mejorar significativamente la apariencia y legibilidad del texto. A continuación, te proporcionaré información detallada sobre los párrafos y cómo darles formato en Microsoft Word:
- Creación de párrafos: Para comenzar a escribir en un nuevo párrafo en Microsoft Word, simplemente presiona la tecla «Enter» en tu teclado. Esto creará automáticamente un nuevo párrafo y te colocará en la línea siguiente para que puedas continuar escribiendo.
- Separación de párrafos: Si deseas separar visualmente dos párrafos, puedes insertar un espacio en blanco entre ellos. Para hacer esto, presiona la tecla «Enter» dos veces después del final del primer párrafo. Esto creará un espacio adicional entre los párrafos, lo que ayuda a mejorar la legibilidad del documento.
- Formato de párrafo: Microsoft Word ofrece una amplia gama de opciones de formato para los párrafos. Para acceder a estas opciones, puedes hacer clic en la pestaña «Diseño» en la parte superior de la ventana de Word y luego en el botón «Párrafo». Aquí encontrarás opciones para ajustar la alineación, el interlineado, el espaciado, la sangría y mucho más.
- Alineación: Puedes alinear tus párrafos de varias maneras, como justificado, alineado a la izquierda, alineado a la derecha o centrado. Esto se puede hacer seleccionando el texto que deseas alinear y luego haciendo clic en el botón correspondiente en la barra de herramientas de formato.
- Interlineado: El interlineado se refiere al espacio vertical entre líneas de texto dentro de un párrafo. Puedes ajustar el interlineado seleccionando el texto y luego haciendo clic en el botón de interlineado en la barra de herramientas de formato. Aquí puedes elegir opciones predefinidas como «Sencillo», «1.5 líneas» o «Doble», o puedes especificar un valor personalizado.
- Espaciado entre párrafos: Además del interlineado dentro de un párrafo, también puedes ajustar el espaciado entre párrafos. Esto se puede hacer seleccionando los párrafos que deseas ajustar y luego yendo al menú de formato de párrafo. Aquí puedes especificar cuánto espacio deseas antes o después de cada párrafo.
- Sangría: La sangría se refiere al espacio en blanco que se agrega al principio de un párrafo para indicar un nuevo párrafo o una nueva sección dentro del documento. Puedes ajustar la sangría seleccionando los párrafos que deseas modificar y luego utilizando los controles de sangría en el menú de formato de párrafo.
- Viñetas y numeración: Microsoft Word también te permite crear listas con viñetas o numeradas para organizar la información en tus documentos de manera ordenada. Puedes acceder a estas opciones haciendo clic en el botón correspondiente en la barra de herramientas de formato y luego escribiendo tu lista.
- Estilos de párrafo: Para facilitar la aplicación de formatos consistentes en todo tu documento, puedes usar estilos de párrafo. Estos son conjuntos predefinidos de formatos que puedes aplicar rápidamente a tus párrafos con un solo clic. Puedes encontrar una variedad de estilos predefinidos en la pestaña «Inicio» en la sección de «Estilos».
- Guardar estilos personalizados: Si deseas crear tus propios estilos de párrafo personalizados, puedes hacerlo seleccionando un párrafo con el formato deseado, luego haciendo clic derecho y seleccionando «Guardar selección como un nuevo estilo rápido». Esto te permitirá aplicar fácilmente ese formato a otros párrafos en tu documento.
- Formato avanzado de párrafos: Además de las opciones básicas de formato de párrafos, Microsoft Word ofrece una variedad de herramientas avanzadas para personalizar aún más la apariencia de tus párrafos. Por ejemplo, puedes ajustar la sangría de primera línea, que controla la cantidad de espacio en blanco antes del primer carácter en un párrafo. Esto es útil para crear estilos de sangría específicos, como sangría francesa o sangría colgante.
- Espaciado entre caracteres: Word también te permite ajustar el espaciado entre caracteres dentro de un párrafo. Esto puede ser útil para ajustar la densidad del texto y mejorar la legibilidad. Puedes acceder a estas opciones haciendo clic en el botón de «Espaciado entre caracteres» en el menú de formato de párrafo y seleccionando la opción deseada.
- Párrafos con estilos específicos: En documentos formales, académicos o profesionales, es común utilizar estilos específicos para los párrafos, como el estilo APA o MLA. Estos estilos tienen requisitos específicos para la alineación, el interlineado, la sangría y otros aspectos del formato del texto. En Microsoft Word, puedes crear estilos personalizados para cumplir con estos requisitos y aplicarlos fácilmente a tus párrafos según sea necesario.
- Párrafos con sangría francesa: La sangría francesa es un estilo de sangría en el que la primera línea de un párrafo no está sangrada, pero las líneas subsiguientes sí lo están. Este estilo es comúnmente utilizado en documentos formales, como tesis, informes técnicos o documentos legales. Para aplicar la sangría francesa en Microsoft Word, puedes configurar una sangría de primera línea negativa para la primera línea del párrafo y una sangría de párrafo positiva para las líneas subsiguientes.
- Párrafos con sangría colgante: En contraste con la sangría francesa, la sangría colgante es un estilo en el que todas las líneas de un párrafo están sangradas excepto la primera. Este estilo es útil para resaltar el comienzo de un párrafo o para crear una estructura visualmente atractiva en documentos con muchas listas o puntos. Para aplicar la sangría colgante en Word, puedes configurar una sangría de primera línea positiva y una sangría de párrafo negativa.
- Párrafos justificados: La justificación es un estilo de alineación en el que el texto se distribuye uniformemente entre los márgenes izquierdo y derecho. Esto crea un aspecto limpio y profesional en el documento. Sin embargo, es importante tener en cuenta que la justificación puede causar espacios irregulares entre palabras, lo que puede afectar la legibilidad del texto, especialmente en documentos con anchos de columna estrechos.
- Uso de estilos para párrafos largos: En documentos extensos, como informes, tesis o manuscritos, es común utilizar estilos de párrafo para organizar y dar formato a secciones específicas del documento. Por ejemplo, puedes usar un estilo de «Título» para los encabezados de sección, un estilo de «Cuerpo de texto» para los párrafos principales y un estilo de «Cita» para citas textuales o referencias. Esto ayuda a mantener una estructura coherente y facilita la navegación por el documento.
- Comprobación de la coherencia del formato: Al trabajar en documentos largos o colaborativos, es importante mantener la coherencia en el formato de los párrafos. Microsoft Word ofrece herramientas para verificar y corregir automáticamente inconsistencias de formato, como espacios adicionales, alineaciones inconsistentes o estilos de párrafo mixtos. Puedes acceder a estas herramientas en la pestaña «Revisar» en la sección de «Revisión de texto».
En resumen, Microsoft Word proporciona una amplia gama de opciones para crear y dar formato a párrafos en tus documentos. Ya sea que estés escribiendo un documento académico, profesional o creativo, comprender cómo utilizar estas herramientas te permitirá mejorar la apariencia y la legibilidad de tus textos. Además, el uso de estilos de párrafo y herramientas avanzadas de formato te ayudará a mantener la coherencia en todo tu documento y a trabajar de manera más eficiente.
Conclusión
El formato de párrafos en Word es una herramienta poderosa que permite a los usuarios personalizar y profesionalizar sus documentos. Desde configuraciones básicas como alineación y espaciado hasta opciones avanzadas como bordes y tabulaciones, Word ofrece una amplia gama de funcionalidades para satisfacer todas las necesidades de formato. Al dominar estas técnicas, puedes asegurarte de que tus documentos sean visualmente atractivos y cumplan con los estándares requeridos.
Referencias
- Microsoft Word Support Center.
- Manual de Estilo de Publicaciones APA, 7.ª edición.
- Normas MLA: Guía de Referencias Académicas.
- Documentación Oficial de Microsoft Word.

