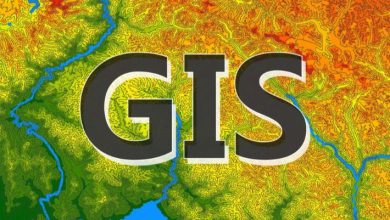Para eliminar una página específica en Microsoft Word, hay varios métodos que puedes emplear dependiendo de tu versión del programa y de cómo esté estructurado tu documento. A continuación, te guiaré a través de los pasos más comunes para lograrlo.
Eliminación de una Página en Word
Método 1: Eliminar contenido directamente
-
Mostrar caracteres no imprimibles:
- Primero, abre tu documento de Word.
- En la pestaña «Inicio», busca y haz clic en el ícono de «Mostrar u ocultar caracteres no imprimibles» (parece un símbolo de ¶).
-
Seleccionar el contenido de la página:
- Ubícate al final de la página anterior a la que deseas eliminar.
- Haz clic y arrastra el cursor hasta el final del contenido de la página que quieres eliminar. Asegúrate de incluir todo el contenido (texto, imágenes, tablas, etc.).
-
Eliminar el contenido seleccionado:
- Una vez seleccionado, presiona la tecla «Suprimir» en tu teclado. Esto debería eliminar todo el contenido de la página en cuestión.
Método 2: Ajustar los márgenes o la configuración de la página
-
Cambiar los márgenes:
- Ve a la pestaña «Diseño» en la parte superior de la ventana de Word.
- Haz clic en «Márgenes» y selecciona «Márgenes personalizados».
- Ajusta los márgenes superiores e inferiores a 0 (cero). Esto puede hacer que el contenido de la página se desplace hacia la página anterior.
-
Eliminar el salto de sección:
- Si tu documento está dividido por secciones y la página que deseas eliminar es una sección separada, puedes intentar eliminar el salto de sección.
- Haz clic en la última línea de la página anterior a la que quieres eliminar.
- Ve a la pestaña «Diseño» y haz clic en «Saltos» en el grupo «Configurar página». Luego, selecciona «Eliminar salto de sección». Esto podría unir las dos secciones en una sola página.
Método 3: Usar el modo de vista de diseño de impresión
-
Cambiar al modo de vista de diseño de impresión:
- Ve a la pestaña «Vista» en la parte superior de la ventana de Word.
- Selecciona «Diseño de impresión». Esto te permitirá ver cómo se distribuye el contenido en cada página.
-
Eliminar manualmente el contenido:
- En este modo de vista, puedes desplazarte y seleccionar el contenido de la página que deseas eliminar.
- Una vez seleccionado, simplemente presiona la tecla «Suprimir» en tu teclado para eliminarlo.
Consideraciones adicionales
- Guardar los cambios: Recuerda guardar tu documento después de realizar cualquier cambio para evitar pérdidas accidentales de datos.
- Revisar el documento: Después de eliminar una página, es recomendable revisar las páginas siguientes para asegurarte de que el formato del documento no se haya visto afectado.
Conclusión
Eliminar una página en Microsoft Word puede ser un proceso sencillo si sabes cómo manejar el contenido y las configuraciones de página adecuadamente. Ya sea ajustando los márgenes, eliminando contenido o modificando saltos de sección, estos métodos te ayudarán a mantener tu documento limpio y bien organizado según tus necesidades específicas. Recuerda siempre hacer una copia de seguridad de tu documento antes de realizar cambios importantes, especialmente si estás trabajando en un proyecto crítico o extenso.
Más Informaciones

Eliminar una página en Microsoft Word puede presentar varios desafíos dependiendo de la versión del programa que estés utilizando y de la complejidad del documento en cuestión. A continuación, profundizaremos en algunos aspectos adicionales que pueden ser útiles para comprender mejor cómo manejar este proceso.
Métodos Avanzados para Eliminar Páginas en Word
1. Uso de Saltos de Sección:
En documentos largos o complejos, es común que se utilicen saltos de sección para controlar el formato, la numeración de páginas o aplicar diferentes encabezados y pies de página. Si deseas eliminar una página que está separada por un salto de sección, sigue estos pasos:
- Haz clic en la última línea de la página anterior a la que quieres eliminar.
- Ve a la pestaña «Diseño» y selecciona «Saltos» en el grupo «Configurar página».
- Selecciona «Eliminar salto de sección». Esto podría unir las dos secciones en una sola página, eliminando así la página que deseas eliminar.
Es importante tener en cuenta que al eliminar un salto de sección, también se pueden afectar otros elementos de formato que estén configurados específicamente para cada sección. Por lo tanto, verifica cuidadosamente el documento después de realizar cambios significativos.
2. Eliminar Páginas Vacías:
A veces, una página en blanco puede aparecer al final del documento, especialmente si has eliminado mucho contenido y el texto se ha movido. Para eliminar estas páginas vacías:
- Activa la opción de mostrar caracteres no imprimibles haciendo clic en el símbolo de ¶ en la pestaña «Inicio».
- Identifica si hay saltos de página adicionales o párrafos en blanco al final del documento.
- Elimina cualquier contenido no deseado usando el método estándar de seleccionar y presionar «Suprimir».
3. Uso de Marcadores de Posición y Páginas en Blanco:
En algunos casos, las páginas en blanco pueden estar generadas automáticamente debido a marcadores de posición, saltos de página o elementos incrustados como gráficos o tablas. Para manejar esto:
- Ve a la pestaña «Insertar» y verifica si hay marcadores de posición o elementos que podrían estar causando la página adicional.
- Elimina cualquier elemento innecesario que esté contribuyendo a la generación de páginas adicionales.
4. Configuración de Márgenes y Tamaño de Página:
Ajustar los márgenes y el tamaño de página puede ser otra estrategia útil para controlar la cantidad de contenido que cabe en una página y así evitar páginas adicionales no deseadas:
- Ve a la pestaña «Diseño» y selecciona «Tamaño» para ajustar el tamaño de la página si es necesario.
- Utiliza la opción de «Márgenes personalizados» para ajustar los márgenes superiores e inferiores si sospechas que una página está generada por un espacio en blanco excesivo.
5. Modo de Vista de Diseño de Impresión:
Utilizar el modo de vista «Diseño de impresión» puede facilitar la identificación de contenido en páginas individuales y la manipulación precisa para eliminar contenido específico:
- Cambia al modo de vista «Diseño de impresión» desde la pestaña «Vista».
- Esto te permite ver cómo se distribuye el contenido en cada página y facilita la selección y eliminación de contenido no deseado.
Consideraciones Finales
Cuando eliminas una página en Microsoft Word, asegúrate de revisar todo el documento para evitar problemas de formato o pérdida de contenido accidental. Guarda tu documento con regularidad para evitar la pérdida de datos. Además, si estás trabajando en un documento colaborativo o que requiere revisiones, asegúrate de comunicar cualquier cambio significativo a los otros colaboradores.
En resumen, la eliminación de páginas en Word puede ser un proceso relativamente sencillo si utilizas las herramientas y métodos adecuados según las necesidades específicas de tu documento. Dominar estas técnicas te permitirá mantener tus documentos organizados y libres de páginas no deseadas de manera efectiva.