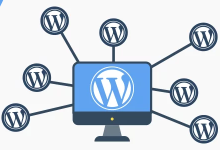Diseñar y animar presentaciones en PowerPoint puede elevar significativamente el impacto visual de tus proyectos. Una de las herramientas más potentes para lograr esto es el uso de Motion Paths, o «métodos de movimiento» en español. Estos permiten controlar la trayectoria y el movimiento de los objetos en tus diapositivas, agregando dinamismo y fluidez a la presentación. Aquí te guiaré a través de los fundamentos de cómo diseñar y utilizar Motion Paths en PowerPoint.
¿Qué son los Motion Paths?
Los Motion Paths son líneas invisibles que puedes aplicar a los objetos en tu presentación para definir la trayectoria que seguirán durante la animación. Estas trayectorias pueden ser simples, como una línea recta, o más complejas, como círculos, curvas o formas personalizadas. Al aplicar un Motion Path a un objeto, este se moverá a lo largo de la ruta especificada durante la reproducción de la presentación.

Paso 1: Seleccionar un Objeto
Para comenzar, abre tu presentación de PowerPoint y selecciona el objeto al que deseas aplicar un Motion Path. Puede ser cualquier cosa: un texto, una imagen, una forma, etc.
Paso 2: Acceder a las Opciones de Animación
Dirígete a la pestaña «Animaciones» en la barra de herramientas de PowerPoint. Aquí encontrarás una variedad de opciones de animación para aplicar a tu objeto. Selecciona el objeto y luego haz clic en «Agregar Animación».
Paso 3: Seleccionar un Motion Path
Dentro del menú desplegable de animaciones, desplázate hacia abajo hasta encontrar la sección de «Caminos de movimiento» o «Motion Paths». Aquí verás una serie de opciones predefinidas para diferentes tipos de trayectorias de movimiento, como líneas rectas, curvas, círculos, entre otras.
Paso 4: Personalizar la Trayectoria
Una vez que hayas seleccionado un tipo de Motion Path, verás que se aplica automáticamente al objeto seleccionado. Sin embargo, es posible que desees personalizar la trayectoria para que se adapte mejor a tus necesidades. Para hacerlo, haz clic en «Efectos de Animación» en la barra de herramientas y selecciona «Opciones de efectos». Aquí encontrarás ajustes para la dirección, la velocidad y otros aspectos del movimiento.
Paso 5: Previsualización y Ajustes
Es importante previsualizar la animación para asegurarte de que se ajusta correctamente a tus requerimientos. Puedes hacerlo haciendo clic en el botón de previsualización en la barra de herramientas de PowerPoint. Si necesitas realizar ajustes, simplemente vuelve a los pasos anteriores y modifica la trayectoria o los ajustes según sea necesario.
Paso 6: Repetir si es necesario
Si deseas aplicar múltiples Motion Paths a un mismo objeto o a varios objetos en tu diapositiva, simplemente repite los pasos anteriores para cada uno de ellos. PowerPoint te permite combinar diferentes animaciones y efectos para crear presentaciones visualmente impactantes y dinámicas.
Consideraciones Adicionales
Al diseñar con Motion Paths, ten en cuenta la coherencia y la estética de tu presentación. Es importante que el movimiento de los objetos tenga un propósito y no resulte distractorio para tu audiencia. Utiliza Motion Paths para resaltar información clave o para guiar la atención hacia puntos específicos de tu diapositiva.
Además, experimenta con diferentes tipos de trayectorias y ajustes para descubrir cómo puedes aprovechar al máximo esta herramienta. Con práctica y creatividad, podrás crear presentaciones únicas y cautivadoras que impresionen a tu audiencia.
En el próximo segmento, exploraremos técnicas avanzadas para utilizar Motion Paths en PowerPoint, así como consejos y trucos para perfeccionar tus habilidades de diseño de presentaciones. ¡Sigue atento para más información!
Más Informaciones

Por supuesto, continuemos profundizando en el uso de Motion Paths en PowerPoint, explorando técnicas avanzadas y consejos para sacar el máximo provecho de esta herramienta.
Utilizar Motion Paths Avanzados
-
Editar Puntos de Control: Después de aplicar un Motion Path a un objeto, puedes ajustar la forma de la trayectoria seleccionando el objeto y haciendo clic en «Editar puntos de control» en la barra de herramientas. Esto te permite modificar la forma de la ruta arrastrando los puntos de control según sea necesario.
-
Agregar Puntos de Parada: Puedes hacer que un objeto se detenga en ciertos puntos a lo largo del Motion Path agregando puntos de parada. Para hacerlo, selecciona el objeto, haz clic en «Agregar punto de parada» en la barra de herramientas y luego arrastra el punto de parada a la posición deseada en la trayectoria.
-
Combinar Motion Paths: PowerPoint te permite combinar múltiples Motion Paths en un mismo objeto para crear movimientos más complejos. Simplemente aplica diferentes Motion Paths a un objeto y ajusta su secuencia y duración en la pestaña «Animaciones».
Consejos para Mejorar tus Presentaciones con Motion Paths
-
Simplicidad: Evita hacer que tus Motion Paths sean demasiado complejos o intrincados, ya que esto puede distraer a tu audiencia. Mantén las trayectorias claras y concisas para enfocar la atención en el contenido principal de tu presentación.
-
Coherencia: Si estás utilizando Motion Paths en varias diapositivas de tu presentación, asegúrate de mantener una coherencia en el estilo y la velocidad de movimiento para una experiencia de visualización más fluida.
-
Prueba y Retroalimentación: Antes de presentar tu trabajo final, prueba tus animaciones y Motion Paths para asegurarte de que funcionen como esperas. Pídele retroalimentación a colegas o amigos para obtener una perspectiva externa sobre la efectividad de tus animaciones.
-
Usar con Moderación: Aunque los Motion Paths pueden agregar interés visual a tus diapositivas, es importante no exagerar su uso. Utilízalos estratégicamente para resaltar puntos clave o transmitir información de manera efectiva, pero evita saturar tu presentación con animaciones innecesarias.
Ejemplos de Aplicaciones Prácticas
-
Resaltar Elementos Clave: Utiliza Motion Paths para resaltar elementos importantes en tus diapositivas, como titulares, gráficos o puntos clave en una lista.
-
Guiar la Atención: Dirige la atención de tu audiencia hacia áreas específicas de tu presentación utilizando Motion Paths para hacer que los objetos se muevan de manera direccionada.
-
Crear Demostraciones Dinámicas: Si estás mostrando un proceso o una secuencia de eventos, utiliza Motion Paths para animar objetos a lo largo de una serie de pasos, lo que puede hacer que la presentación sea más fácil de seguir y entender.
-
Simular Movimiento: Si estás hablando sobre temas relacionados con el movimiento, como viajes, avances tecnológicos o procesos físicos, puedes utilizar Motion Paths para simular visualmente este movimiento y hacer que tus conceptos sean más tangibles para la audiencia.
En resumen, Motion Paths son una herramienta poderosa para agregar dinamismo y fluidez a tus presentaciones en PowerPoint. Con práctica y creatividad, puedes utilizar esta función para crear presentaciones visualmente impactantes que cautiven a tu audiencia y comuniquen efectivamente tus ideas. ¡Experimenta con diferentes trayectorias y ajustes para descubrir nuevas formas de mejorar tus presentaciones!