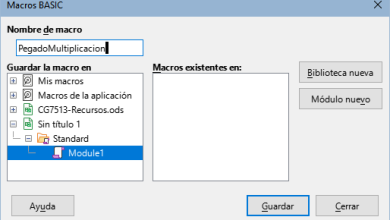Para crear formas personalizadas utilizando las herramientas de fusión en PowerPoint, primero debes comprender los conceptos básicos de las formas en este software. PowerPoint ofrece una variedad de formas prediseñadas que puedes utilizar para crear gráficos, diagramas y otros elementos visuales en tus presentaciones. Sin embargo, a veces necesitas formas más específicas o personalizadas para adaptarse a tus necesidades.
Una forma de lograr esto es mediante la combinación de formas prediseñadas utilizando las herramientas de fusión disponibles en PowerPoint. Esto te permite crear nuevas formas combinando dos o más formas existentes de formas diferentes. A continuación, te presento los pasos básicos para crear formas personalizadas utilizando las herramientas de fusión en PowerPoint:

La solución definitiva para acortar enlaces y gestionar tus campañas digitales de manera profesional.
• Acortamiento de enlaces instantáneo y rápido
• Páginas de perfil interactivas
• Códigos QR profesionales
• Análisis detallados de tu rendimiento digital
• ¡Y muchas más funciones gratuitas!
-
Inserta las formas base: Comienza insertando las formas base que deseas combinar para crear tu forma personalizada. Puedes encontrar una amplia variedad de formas en la pestaña «Insertar» en el grupo «Formas» de la cinta de opciones.
-
Ajusta las formas: Una vez que hayas insertado las formas base, ajústalas según sea necesario utilizando las herramientas de manipulación de formas disponibles en PowerPoint. Puedes cambiar el tamaño, la posición y la rotación de las formas para que se ajusten a tus necesidades específicas.
-
Superposición de formas: Coloca las formas base de manera que se superpongan parcialmente entre sí, creando la forma personalizada que deseas crear. Puedes ajustar la superposición arrastrando las formas con el mouse.
-
Selecciona las formas: Haz clic en una de las formas base para seleccionarla y luego mantén presionada la tecla «Ctrl» en tu teclado mientras haces clic en las otras formas que deseas combinar. Esto te permitirá seleccionar múltiples formas a la vez.
-
Usa las herramientas de fusión: Una vez que hayas seleccionado todas las formas base que deseas combinar, ve a la pestaña «Formato» en la cinta de opciones. En el grupo «Diseño de formas», encontrarás varias herramientas de fusión, como «Unir formas», «Combinar formas» y «Intersectar formas». Experimenta con estas herramientas para ver cómo afectan a las formas seleccionadas.
-
Ajusta y personaliza la forma resultante: Después de aplicar una herramienta de fusión, es posible que necesites ajustar y personalizar la forma resultante. Puedes hacer esto seleccionando la forma combinada y utilizando las herramientas de manipulación de formas disponibles en PowerPoint.
-
Guarda la forma personalizada: Una vez que estés satisfecho con la forma personalizada que has creado, puedes guardarla para usarla en futuras presentaciones. Para hacerlo, simplemente selecciona la forma combinada, haz clic con el botón derecho y selecciona «Guardar como imagen» o copia y pega la forma en una diapositiva maestra para que esté disponible en todas tus presentaciones.
Es importante tener en cuenta que, aunque las herramientas de fusión en PowerPoint pueden ser útiles para crear formas personalizadas, a veces puede ser necesario utilizar software de diseño gráfico más avanzado, como Adobe Illustrator o CorelDRAW, para lograr resultados más precisos y complejos. Sin embargo, para la mayoría de las necesidades básicas de diseño de formas en presentaciones de PowerPoint, las herramientas de fusión integradas deberían ser suficientes. ¡Experimenta con estas herramientas y diviértete creando formas personalizadas para tus presentaciones!
Más Informaciones

Claro, profundicemos más en el proceso de crear formas personalizadas utilizando las herramientas de fusión en PowerPoint. A continuación, te proporcionaré detalles adicionales sobre cada paso:
-
Inserta las formas base:
- Para insertar una forma en PowerPoint, ve a la pestaña «Insertar» en la cinta de opciones.
- Haz clic en la opción «Formas» en el grupo «Ilustraciones».
- Selecciona la forma que deseas insertar haciendo clic en ella.
- Después de seleccionar la forma, el cursor se transformará en un símbolo de cruz. Haz clic y arrastra en la diapositiva para dibujar la forma del tamaño que desees.
-
Ajusta las formas:
- Una vez que hayas insertado las formas base, puedes ajustarlas utilizando las herramientas de manipulación de formas disponibles.
- Para cambiar el tamaño de una forma, puedes hacer clic y arrastrar los puntos de control que aparecen alrededor de la forma.
- Para rotar una forma, haz clic en el control de rotación en la parte superior de la forma y arrástralo en la dirección deseada.
- Para mover una forma, simplemente haz clic y arrastra la forma a la ubicación deseada en la diapositiva.
-
Superposición de formas:
- Coloca las formas base de manera que se superpongan parcial o completamente entre sí para crear la forma personalizada que deseas.
- Puedes ajustar la superposición arrastrando las formas con el mouse hasta que estén dispuestas de la manera que prefieras.
-
Selecciona las formas:
- Para seleccionar varias formas a la vez, haz clic en una de las formas base y luego mantén presionada la tecla «Ctrl» mientras haces clic en las otras formas que deseas combinar.
- Alternativamente, puedes arrastrar un rectángulo de selección alrededor de las formas que deseas seleccionar para incluirlas todas a la vez.
-
Usa las herramientas de fusión:
- Una vez que hayas seleccionado todas las formas base que deseas combinar, ve a la pestaña «Formato» en la cinta de opciones.
- En el grupo «Diseño de formas», encontrarás varias herramientas de fusión, como «Unir formas», «Combinar formas» y «Intersectar formas».
- Experimenta con estas herramientas para ver cómo afectan a las formas seleccionadas. Por ejemplo:
- La opción «Unir formas» combinará las formas seleccionadas en una sola forma.
- La opción «Combinar formas» mantendrá solo la porción superpuesta de las formas seleccionadas.
- La opción «Intersectar formas» conservará solo la porción en la que las formas se superponen.
-
Ajusta y personaliza la forma resultante:
- Después de aplicar una herramienta de fusión, es posible que necesites ajustar y personalizar la forma resultante según tus necesidades.
- Puedes seleccionar la forma combinada y utilizar las herramientas de manipulación de formas disponibles en PowerPoint para cambiar su tamaño, posición o rotación.
- Además, puedes aplicar formato a la forma combinada utilizando las opciones disponibles en la pestaña «Formato», como relleno, contorno, sombra, etc.
-
Guarda la forma personalizada:
- Una vez que estés satisfecho con la forma personalizada que has creado, puedes guardarla para usarla en futuras presentaciones.
- Para guardarla como imagen, selecciona la forma combinada, haz clic con el botón derecho y elige «Guardar como imagen». Luego, especifica la ubicación y el formato de archivo deseado.
- Alternativamente, puedes copiar la forma combinada y pegarla en una diapositiva maestra para que esté disponible en todas tus presentaciones.
¡Con estos pasos detallados, deberías poder crear formas personalizadas utilizando las herramientas de fusión en PowerPoint de manera efectiva! Recuerda practicar y experimentar con diferentes combinaciones y ajustes para obtener los resultados deseados en tus presentaciones.