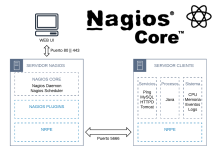Para utilizar las claves SSH con el cliente PuTTY en Windows para acceder a servidores en DigitalOcean, es fundamental seguir algunos pasos importantes que garantizarán una conexión segura y eficiente. Primero, debes asegurarte de haber generado un par de claves SSH: una clave pública y una clave privada. A continuación, te explicaré detalladamente cómo hacerlo:
-
Generación de claves SSH:

“Link To Share” es tu plataforma de marketing integral para guiar a tu audiencia hacia todo lo que ofreces, fácil y profesionalmente. • Páginas de perfil (Bio) modernas y personalizables • Acorta enlaces con análisis avanzados • Genera códigos QR interactivos con tu marca • Aloja sitios estáticos y administra tu código • Herramientas web variadas para impulsar tu negocio - Para generar un par de claves SSH en Windows, puedes utilizar herramientas como PuTTYgen, que suele venir incluida con el cliente PuTTY. PuTTYgen te permite generar tanto la clave pública como la privada.
- Abre PuTTYgen. En el campo «Type of key to generate», elige «SSH-2 RSA». Luego, haz clic en el botón «Generate» para crear un nuevo par de claves.
- Mientras PuTTYgen genera la clave, mueve el cursor aleatoriamente dentro de la ventana para aumentar la entropía, lo que mejora la seguridad de la clave generada.
- Una vez generada la clave, verás la clave pública en la parte superior de la ventana. Esta es la clave que necesitarás agregar a tu servidor DigitalOcean.
- Guarda la clave privada haciendo clic en «Save private key». Asegúrate de guardarla en un lugar seguro en tu computadora.
-
Agregando la clave pública a tu servidor DigitalOcean:
- Inicia sesión en tu cuenta de DigitalOcean y accede al panel de control.
- Selecciona el droplet (servidor) al que deseas acceder mediante SSH.
- En la pestaña «Access», encontrarás un campo para agregar claves SSH. Copia y pega la clave pública generada por PuTTYgen en este campo.
- Guarda los cambios.
-
Configuración de PuTTY:
- Abre PuTTY, donde configurarás la conexión SSH.
- En la sección «Session», ingresa la dirección IP del servidor DigitalOcean al que deseas conectarte.
- En la sección «Connection > Data», ingresa el nombre de usuario con el que deseas iniciar sesión en el servidor (por ejemplo, «root» para muchos servidores).
- En la sección «Connection > SSH > Auth», haz clic en el botón «Browse» y selecciona la clave privada que guardaste previamente con PuTTYgen.
- Guarda la configuración.
-
Conexión SSH con PuTTY:
- Ahora que has configurado PuTTY, simplemente haz clic en «Open» para iniciar la conexión SSH.
- Si es la primera vez que te conectas al servidor, es posible que se muestre una advertencia de seguridad. Verifica que la huella digital del servidor coincida con la esperada antes de continuar.
- Una vez verificada la huella digital, PuTTY te pedirá tu contraseña de usuario. Sin embargo, con la autenticación basada en claves SSH, es posible que no necesites ingresar una contraseña, ya que la clave privada se utilizará para autenticarte automáticamente.
- Después de ingresar tu contraseña (si es necesaria), estarás conectado al servidor a través de SSH.
¡Listo! Ahora estás conectado de forma segura a tu servidor DigitalOcean utilizando claves SSH y el cliente PuTTY en Windows. Este método proporciona una capa adicional de seguridad en comparación con la autenticación solo por contraseña, lo que hace que tus conexiones sean más seguras y menos vulnerables a ataques de fuerza bruta.
Más Informaciones

Por supuesto, profundicemos más en cada uno de los pasos mencionados para asegurarnos de comprender completamente el proceso de utilizar claves SSH con PuTTY en Windows para acceder a servidores en DigitalOcean:
-
Generación de claves SSH:
La generación de claves SSH es un paso fundamental para establecer una conexión segura entre tu cliente SSH (como PuTTY) y tu servidor remoto (en este caso, un droplet de DigitalOcean). Las claves SSH consisten en un par de claves: una clave pública y una clave privada. La clave pública se guarda en el servidor remoto, mientras que la clave privada se almacena localmente en tu máquina cliente.
-
Es importante destacar que la encriptación de clave pública/privada proporciona una capa de seguridad adicional, ya que incluso si un atacante obtiene tu clave pública, no podrá acceder al servidor sin la correspondiente clave privada.
-
La elección del algoritmo de encriptación adecuado al generar las claves SSH es crucial. El algoritmo más comúnmente utilizado es RSA, pero también se pueden utilizar otros como DSA o ECDSA, aunque se recomienda RSA por su amplia compatibilidad y seguridad comprobada.
-
-
Agregando la clave pública a tu servidor DigitalOcean:
Una vez que has generado tu par de claves SSH, debes agregar la clave pública al archivo
authorized_keysen tu servidor DigitalOcean. Esto permite que el servidor autentique tu identidad cuando intentas iniciar sesión a través de SSH utilizando la clave privada correspondiente.-
La ubicación del archivo
authorized_keysen el servidor remoto es generalmente en el directorio~/.ssh/. Si el archivo no existe, puedes crearlo. -
Es importante tener en cuenta que cada línea del archivo
authorized_keysdebe contener una clave pública única. Si ya tienes claves públicas agregadas al archivo, asegúrate de no sobrescribirlas al agregar una nueva.
-
-
Configuración de PuTTY:
PuTTY es uno de los clientes SSH más populares para Windows debido a su interfaz intuitiva y fácil configuración. Después de generar tus claves SSH y agregar la clave pública al servidor DigitalOcean, debes configurar PuTTY para que utilice la clave privada correspondiente al establecer una conexión SSH.
-
PuTTY utiliza su propia extensión de archivo para las claves privadas, que es
.ppk. Cuando guardes la clave privada generada con PuTTYgen, asegúrate de guardarla en este formato para que PuTTY pueda reconocerla y utilizarla correctamente. -
Al configurar la conexión en PuTTY, puedes especificar opciones adicionales según tus necesidades, como la configuración de reenvío de puertos, túneles SSH, configuración de proxy, entre otros.
-
-
Conexión SSH con PuTTY:
Una vez que has configurado PuTTY con la información necesaria, como la dirección IP del servidor, el nombre de usuario y la clave privada, estás listo para establecer la conexión SSH.
-
Al hacer clic en el botón «Open» en PuTTY, PuTTY intentará conectarse al servidor remoto utilizando la información proporcionada.
-
Si la conexión es exitosa y el servidor tiene la clave pública correspondiente en su archivo
authorized_keys, PuTTY autenticará tu identidad utilizando la clave privada y te dará acceso al shell del servidor. -
Es fundamental verificar la huella digital del servidor al conectar por primera vez para garantizar que estás estableciendo una conexión segura y confiable.
-
En resumen, el uso de claves SSH con PuTTY en Windows para acceder a servidores en DigitalOcean implica una serie de pasos clave que deben seguirse meticulosamente para garantizar la seguridad y la eficacia de la conexión. Al comprender completamente cada paso y sus implicaciones, puedes establecer conexiones SSH seguras y confiables para administrar tus servidores remotos de manera efectiva.