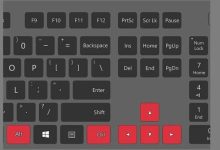Eliminar archivos temporales es una tarea fundamental para mantener el rendimiento óptimo de tu computadora o dispositivo móvil. Estos archivos, a menudo generados automáticamente por el sistema operativo o por aplicaciones, pueden acumularse con el tiempo y ocupar espacio en el disco, ralentizando el funcionamiento del sistema y, en algunos casos, afectando el rendimiento general. A continuación, te explico cómo puedes eliminar estos archivos temporales en diferentes sistemas operativos y dispositivos.
¿Qué son los archivos temporales?
Los archivos temporales son archivos creados por el sistema operativo o las aplicaciones para almacenar datos temporales que son necesarios durante el funcionamiento de un programa o proceso específico. Estos archivos suelen ser eliminados automáticamente una vez que se completa la tarea o se cierra el programa, pero a veces pueden quedar almacenados en el sistema, acumulándose con el tiempo. Los archivos temporales pueden incluir cachés de navegador, archivos de instalación, registros de sistema, archivos de actualización y datos intermedios generados por aplicaciones.

Eliminación de archivos temporales en Windows
En sistemas operativos Windows, existen varias maneras de eliminar archivos temporales:
1. Uso del Liberador de espacio en disco
-
Abre el Liberador de espacio en disco: Puedes hacerlo buscando «Liberador de espacio en disco» en el menú de inicio y seleccionando la aplicación que aparece en los resultados de búsqueda.
-
Selecciona la unidad que deseas limpiar: Generalmente, esta será la unidad C:. Haz clic en «Aceptar».
-
Escoge los tipos de archivos que deseas eliminar: En la ventana del Liberador de espacio en disco, verás una lista de diferentes tipos de archivos temporales, como «Archivos temporales de Internet», «Archivos temporales», «Archivos en la papelera de reciclaje», etc. Marca las casillas correspondientes a los tipos de archivos que deseas eliminar.
-
Haz clic en «Aceptar» y luego en «Eliminar archivos»: El Liberador de espacio en disco procederá a eliminar los archivos seleccionados.
2. Eliminación manual de archivos temporales
-
Accede a la carpeta de archivos temporales: Presiona las teclas
Windows + Rpara abrir el cuadro de diálogo «Ejecutar». Escribe%temp%y presiona «Enter». Esto abrirá la carpeta que contiene los archivos temporales del usuario. -
Selecciona y elimina los archivos: Puedes seleccionar todos los archivos en esta carpeta (presionando
Ctrl + A) y luego presionar «Suprimir» para eliminarlos. Algunos archivos pueden estar en uso y no podrán ser eliminados; puedes omitir estos archivos.
3. Uso de herramientas de terceros
Existen diversas herramientas de limpieza de terceros, como CCleaner, que pueden ayudar a eliminar archivos temporales y otros archivos innecesarios en el sistema. Estas herramientas ofrecen opciones más avanzadas para la limpieza del sistema y suelen ser fáciles de usar.
Eliminación de archivos temporales en macOS
En macOS, los archivos temporales también pueden ser eliminados utilizando diferentes métodos:
1. Uso de la utilidad de gestión de almacenamiento
-
Accede a la gestión de almacenamiento: Ve al menú de Apple en la esquina superior izquierda y selecciona «Acerca de este Mac». Luego, haz clic en la pestaña «Almacenamiento» y selecciona «Gestionar».
-
Revisa las recomendaciones de almacenamiento: En la ventana de gestión de almacenamiento, verás varias recomendaciones para liberar espacio. Puedes revisar y eliminar archivos temporales desde las secciones «Documentos», «Aplicaciones», y «Basura».
2. Eliminación manual de archivos temporales
-
Accede a la carpeta de caché del usuario: Abre Finder, selecciona «Ir» en la barra de menú y elige «Ir a la carpeta». Escribe
~/Library/Cachesy presiona «Enter». -
Elimina los archivos de caché: Dentro de la carpeta Caches, puedes seleccionar y eliminar los archivos de caché que no sean necesarios. Ten cuidado al eliminar archivos, ya que algunos pueden ser necesarios para el funcionamiento adecuado de ciertas aplicaciones.
-
Elimina los archivos en la papelera: No olvides vaciar la papelera de reciclaje para liberar espacio en el disco después de eliminar archivos temporales.
3. Uso de herramientas de terceros
También existen aplicaciones como CleanMyMac que pueden ayudar a eliminar archivos temporales y optimizar el rendimiento del sistema. Estas herramientas suelen ofrecer características adicionales para la limpieza y mantenimiento del sistema.
Eliminación de archivos temporales en Linux
En sistemas Linux, los métodos para eliminar archivos temporales pueden variar según la distribución, pero generalmente incluyen las siguientes opciones:
1. Uso de la línea de comandos
-
Elimina archivos temporales con
tmpwatch: Muchas distribuciones de Linux utilizan el comandotmpwatchpara eliminar archivos temporales. Puedes usar el siguiente comando para eliminar archivos en el directorio/tmpque no hayan sido modificados en las últimas 24 horas:bashsudo tmpwatch --mtime 24 /tmp -
Limpia el caché del sistema con
apt-get(para distribuciones basadas en Debian/Ubuntu): Puedes usar el siguiente comando para limpiar el caché de paquetes:bashsudo apt-get clean -
Elimina archivos temporales de usuario: Los archivos temporales de usuario generalmente se encuentran en
~/.cache. Puedes eliminar estos archivos usando el siguiente comando:bashrm -rf ~/.cache/*
2. Uso de herramientas gráficas
Algunas distribuciones Linux incluyen herramientas gráficas para la limpieza del sistema, como BleachBit. Estas herramientas proporcionan una interfaz gráfica que facilita la eliminación de archivos temporales y otros archivos innecesarios.
Eliminación de archivos temporales en dispositivos móviles
1. En dispositivos Android
-
Accede a la configuración del dispositivo: Abre la aplicación «Configuración» y selecciona «Almacenamiento».
-
Revisa el almacenamiento: Busca una opción que te permita ver el uso del almacenamiento y localiza la sección de «Datos en caché» o «Archivos temporales».
-
Limpia la caché: Selecciona la opción para eliminar datos en caché. También puedes revisar y eliminar aplicaciones que están utilizando mucho espacio.
-
Uso de aplicaciones de limpieza: Hay aplicaciones disponibles en Google Play Store, como CCleaner para Android, que pueden ayudar a eliminar archivos temporales y liberar espacio.
2. En dispositivos iOS
-
Accede a la configuración del dispositivo: Ve a «Configuración» y selecciona «General».
-
Revisa el almacenamiento del iPhone/iPad: Toca «Almacenamiento del iPhone/iPad» para ver una lista de aplicaciones y la cantidad de espacio que utilizan.
-
Elimina datos de aplicaciones específicas: Puedes seleccionar aplicaciones y eliminar datos específicos que no sean necesarios. Algunas aplicaciones permiten borrar datos temporales desde sus propias configuraciones.
-
Elimina el caché del navegador: Si utilizas Safari, ve a «Configuración» > «Safari» y selecciona «Borrar historial y datos de sitios web» para eliminar datos temporales del navegador.
Conclusión
Eliminar archivos temporales es una práctica esencial para mantener el rendimiento óptimo de tu sistema operativo, ya sea en una computadora o un dispositivo móvil. Aunque los archivos temporales son útiles para el funcionamiento de aplicaciones y procesos, su acumulación puede ralentizar el sistema y reducir la disponibilidad de espacio en disco. Mediante el uso de herramientas integradas y opciones de limpieza manual, puedes mantener tu sistema libre de archivos innecesarios, garantizando así un funcionamiento más fluido y eficiente.