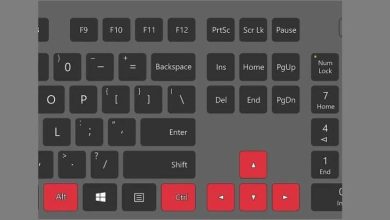En la era digital actual, la conectividad a Internet se ha convertido en una necesidad básica para la mayoría de las personas. Las redes Wi-Fi permiten que múltiples dispositivos se conecten a Internet de manera inalámbrica, ofreciendo comodidad y flexibilidad en la utilización de tecnologías modernas. A veces, sin embargo, es necesario crear una red Wi-Fi utilizando un ordenador, ya sea para compartir la conexión a Internet con otros dispositivos o para configurar una red en un entorno sin acceso a un enrutador tradicional. En este artículo, se explorará el proceso detallado para crear una red Wi-Fi desde un ordenador, abordando tanto el método para sistemas operativos Windows como para macOS.
Creación de una Red Wi-Fi en Windows
Requisitos Previos:
- Adaptador de Red Inalámbrico: El ordenador debe contar con un adaptador de red inalámbrico compatible. La mayoría de los ordenadores portátiles modernos ya incluyen esta función, pero en ordenadores de escritorio, puede ser necesario un adaptador USB Wi-Fi adicional.
- Conexión a Internet Activa: El ordenador debe estar conectado a Internet a través de una conexión de red por cable (Ethernet) o un módem para compartir la conexión inalámbricamente.
Pasos para Configurar la Red Wi-Fi:
-
Abrir el Símbolo del Sistema como Administrador:
- Presione las teclas
Windows+Xy seleccione «Símbolo del sistema (Administrador)» o «Windows PowerShell (Administrador)».
- Presione las teclas
-
Crear el Perfil de la Red Wi-Fi:
- En la ventana del símbolo del sistema, escriba el siguiente comando para configurar el perfil de la red Wi-Fi y presione
Enter:bashnetsh wlan set hostednetwork mode=allow ssid=NombreRed key=ContraseñaSeguraAquí,
NombreRedes el nombre que desea asignar a su red Wi-Fi, yContraseñaSeguraes la contraseña que los usuarios necesitarán para conectarse.
- En la ventana del símbolo del sistema, escriba el siguiente comando para configurar el perfil de la red Wi-Fi y presione
-
Iniciar la Red Wi-Fi:
- Escriba el siguiente comando para iniciar la red Wi-Fi:
bash
netsh wlan start hostednetwork
- Escriba el siguiente comando para iniciar la red Wi-Fi:
-
Configurar el Compartición de la Conexión a Internet:
- Vaya a «Panel de Control» y seleccione «Centro de redes y recursos compartidos».
- Haga clic en «Cambiar configuración del adaptador».
- Seleccione la conexión a Internet que desea compartir (por ejemplo, la conexión Ethernet) y haga clic derecho sobre ella, elija «Propiedades».
- Vaya a la pestaña «Compartición» y marque la opción «Permitir a otros usuarios de la red conectarse a través de la conexión a Internet de este equipo».
- En el menú desplegable, seleccione la conexión de red que corresponde a la red Wi-Fi que ha creado (debería aparecer como «Red hospedada»).
-
Conectar Otros Dispositivos:
- Los dispositivos cercanos ahora deberían detectar la red Wi-Fi creada con el nombre y la contraseña que especificó. Simplemente conéctese a ella utilizando la contraseña proporcionada.
Creación de una Red Wi-Fi en macOS
Requisitos Previos:
- Adaptador de Red Inalámbrico: Los ordenadores Mac vienen con adaptadores Wi-Fi integrados, por lo que este paso no suele ser necesario a menos que se utilice un adaptador externo.
- Conexión a Internet Activa: Al igual que en Windows, el Mac debe estar conectado a Internet a través de una red por cable o módem.
Pasos para Configurar la Red Wi-Fi:
-
Abrir Preferencias del Sistema:
- Haga clic en el ícono de Apple en la esquina superior izquierda y seleccione «Preferencias del Sistema».
-
Ir a Compartición:
- Seleccione «Compartición» en el panel de preferencias del sistema.
-
Configurar Compartición de Internet:
- En el menú de la izquierda, seleccione «Compartición de Internet».
- En el menú desplegable «Compartir tu conexión desde», seleccione la conexión a Internet activa (por ejemplo, Ethernet).
- En el menú «A los ordenadores que usan», marque la casilla «Wi-Fi».
-
Configurar Opciones de Wi-Fi:
- Haga clic en el botón «Opciones de Wi-Fi» para configurar el nombre de la red, el canal y la seguridad.
- En el campo «Nombre de la red», ingrese el nombre deseado para su red Wi-Fi.
- En el campo «Seguridad», seleccione «WPA2 Personal» y establezca una contraseña para su red Wi-Fi.
-
Activar Compartición de Internet:
- Regrese a la ventana principal de «Compartición» y marque la casilla junto a «Compartición de Internet» en la lista de servicios.
-
Conectar Otros Dispositivos:
- Los dispositivos cercanos ahora deberían detectar la red Wi-Fi creada con el nombre y la contraseña que configuró en las opciones de Wi-Fi. Conéctese a ella usando los datos proporcionados.
Consideraciones Adicionales
-
Seguridad de la Red:
- Asegúrese de utilizar contraseñas fuertes y encriptación adecuada (WPA2 o WPA3) para proteger la red Wi-Fi contra accesos no autorizados. La encriptación WPA2 es ampliamente recomendada debido a su robustez en la protección de datos.
-
Interferencias y Alcance:
- La calidad de la señal Wi-Fi puede verse afectada por interferencias de otros dispositivos y obstáculos físicos. Ubique el ordenador en un lugar central y libre de obstrucciones para mejorar la cobertura.
-
Gestión del Ancho de Banda:
- Si tiene múltiples dispositivos conectados a la red Wi-Fi, puede experimentar una disminución en la velocidad de la conexión. Considere la posibilidad de optimizar la configuración de la red para gestionar mejor el ancho de banda y garantizar una experiencia de navegación fluida.
-
Actualización de Drivers y Software:
- Asegúrese de que los drivers del adaptador de red inalámbrico y el sistema operativo estén actualizados para evitar problemas de compatibilidad y mejorar el rendimiento de la red.
En conclusión, crear una red Wi-Fi desde un ordenador es un proceso relativamente sencillo que puede proporcionar una solución eficaz para compartir la conexión a Internet en entornos donde no se dispone de un enrutador tradicional. Siguiendo los pasos adecuados según el sistema operativo, se puede establecer una red Wi-Fi funcional y segura para la conectividad de múltiples dispositivos. Con una configuración adecuada y consideraciones adicionales para la seguridad y el rendimiento, esta solución puede ser altamente beneficiosa para mejorar la conectividad en diversos entornos.