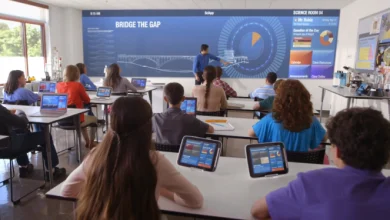Cómo Capturar una Imagen del Escritorio: Guía Completa para Realizar Capturas de Pantalla en Windows y MacOS
En el mundo digital actual, la capacidad de capturar y compartir lo que sucede en tu pantalla se ha vuelto una herramienta esencial, ya sea para mostrar un error técnico, para ilustrar una idea en presentaciones o para guardar información importante. Realizar una captura de pantalla (o screenshot) del escritorio es una tarea sencilla, pero existen diversas formas de hacerlo dependiendo del sistema operativo que utilices. A continuación, exploramos las diferentes técnicas disponibles para capturar la pantalla de tu computadora, tanto en Windows como en macOS.
Captura de Pantalla en Windows
Windows, el sistema operativo más utilizado en el mundo, ofrece varias herramientas para realizar capturas de pantalla. Estas herramientas se dividen en métodos rápidos, que no requieren software adicional, y en aplicaciones más avanzadas para usuarios que necesitan funcionalidades adicionales.
1. Usando la tecla Impr Pant (Print Screen)
La manera más común y rápida de capturar la pantalla en Windows es utilizando la tecla Impr Pant (Print Screen). Dependiendo de cómo la uses, puedes obtener una captura de pantalla completa o solo de la ventana activa.
-
Captura de Pantalla Completa: Solo presiona la tecla Impr Pant. Esto copiará la imagen completa de tu escritorio al portapapeles. Luego, abre un programa de edición de imágenes (como Paint) o un procesador de texto (como Word), y pega la captura presionando Ctrl + V. A partir de allí, podrás guardarla como un archivo de imagen.
-
Captura de la Ventana Activa: Si solo quieres capturar la ventana en la que estás trabajando, presiona Alt + Impr Pant. Esto copiará solo la ventana activa al portapapeles. Al igual que en el caso anterior, deberás pegar la imagen en un editor para guardarla.
2. Usando la Herramienta de Recorte (Snipping Tool)
Windows también ofrece una herramienta más avanzada llamada Herramienta de Recorte, que permite una mayor flexibilidad al capturar solo la parte de la pantalla que deseas.
-
Cómo utilizarla: Ve al menú de inicio y escribe “Herramienta de Recorte” o “Snipping Tool” en la barra de búsqueda. Al abrirla, podrás seleccionar el tipo de captura que deseas hacer: forma libre, rectangular, ventana o pantalla completa.
-
Guarda tu captura: Después de tomar la captura, la herramienta te permitirá editarla ligeramente (agregar anotaciones, resaltar áreas, etc.) antes de guardarla.
3. Usando Windows + Shift + S (Windows 10 y 11)
Windows 10 y 11 también incluyen una función avanzada llamada Recorte y Anotación que se activa mediante el atajo de teclado Windows + Shift + S. Al presionar esta combinación, la pantalla se oscurecerá y podrás seleccionar el área que deseas capturar utilizando el mouse.
-
Captura de una parte seleccionada de la pantalla: Puedes elegir entre varios tipos de captura: rectangular, forma libre, ventana y pantalla completa.
-
Editar y guardar: Una vez que tomes la captura, esta se copia automáticamente al portapapeles, y puedes pegarla en cualquier aplicación de edición de imágenes o texto. Además, aparece una notificación que te permite abrir la captura en la aplicación de Recorte y Anotación para editarla y guardarla.
4. Usando la Barra de Juegos de Xbox
Si eres un jugador y quieres capturar momentos mientras juegas, Windows ofrece la Barra de Juegos de Xbox que también permite capturas de pantalla.
- Cómo usarla: Abre la barra de juegos presionando Windows + G mientras juegas. Desde allí, puedes hacer capturas de pantalla y grabar videos de tu pantalla. Las capturas se guardarán automáticamente en la carpeta Videos.
Captura de Pantalla en MacOS
Los usuarios de macOS también tienen varias opciones para capturar imágenes de su escritorio. Al igual que en Windows, los atajos de teclado son esenciales para tomar capturas rápidas.
1. Usando Combinaciones de Teclas para Capturas Rápidas
macOS ha simplificado las capturas de pantalla mediante combinaciones de teclas, que permiten al usuario tomar fotos de la pantalla completa, de una ventana específica o de una selección personalizada.
-
Captura de Pantalla Completa: Presiona Cmd + Shift + 3 para capturar toda la pantalla. La imagen se guardará automáticamente en el escritorio.
-
Captura de una Parte Seleccionada de la Pantalla: Presiona Cmd + Shift + 4, lo que hará que el cursor cambie a una cruz. Luego, puedes seleccionar el área de la pantalla que deseas capturar. Al soltar el mouse, la captura se guardará automáticamente en el escritorio.
-
Captura de una Ventana Específica: Si presionas Cmd + Shift + 4 y luego la barra espaciadora, el cursor cambiará a una cámara. Simplemente haz clic en la ventana que deseas capturar, y la imagen se guardará.
2. Usando la Herramienta de Captura de Pantalla (Screenshot App)
Desde macOS Mojave (10.14) en adelante, Apple introdujo una herramienta de captura de pantalla más avanzada que se activa con Cmd + Shift + 5. Esta herramienta permite opciones adicionales como la grabación de pantalla y la selección de la ubicación donde guardar la captura.
-
Opciones: Al presionar Cmd + Shift + 5, aparecerá un menú en la parte inferior de la pantalla con opciones para capturar la pantalla completa, una selección específica o una ventana abierta. También incluye la opción para grabar la pantalla.
-
Grabar la Pantalla: Si deseas grabar tu pantalla en lugar de tomar una captura fija, selecciona el ícono de grabación en el menú. Esta función es útil para tutoriales o demostraciones.
3. Usando la Previsualización para Capturas Avanzadas
Si ya tienes una captura de pantalla o un archivo de imagen y deseas hacer ediciones más detalladas, puedes abrir el archivo con la aplicación Previsualización (Preview).
- Edición Básica: Abre la captura con Previsualización, donde podrás recortarla, agregar texto o dibujos, y realizar otras ediciones simples.
Consejos para Mejorar tus Capturas de Pantalla
-
Organiza las Capturas: Si realizas capturas frecuentemente, es una buena idea organizarlas en carpetas para no perderlas. Tanto en Windows como en macOS, puedes crear subcarpetas dentro de la carpeta de imágenes o escritorio para mantener todo ordenado.
-
Uso de Herramientas de Edición: Si necesitas hacer ajustes más detallados, como agregar texto, flechas o destacar áreas, herramientas como Snagit o Lightshot pueden ser útiles. Estas aplicaciones ofrecen funcionalidades avanzadas para editar y compartir las capturas de pantalla rápidamente.
-
Atajos Personalizados: Si los métodos predeterminados no te resultan cómodos, puedes personalizar los atajos de teclado en ambos sistemas operativos para adaptarlos a tu flujo de trabajo.
Conclusión
La captura de pantalla es una función esencial tanto en Windows como en macOS, que permite a los usuarios capturar información visual rápida y fácilmente. Aunque los métodos básicos a través de las teclas de función son útiles para la mayoría de los usuarios, existen herramientas avanzadas y aplicaciones adicionales que ofrecen funcionalidades extra, como la edición, la grabación de pantalla y la organización de las imágenes capturadas. Con estas opciones, ahora puedes seleccionar la herramienta que mejor se ajuste a tus necesidades y hacer uso de las capturas de pantalla para mejorar tu productividad, resolver problemas o simplemente compartir tu experiencia visual con los demás.