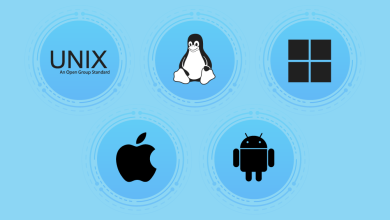Cómo Abrir Messenger desde un Navegador Web: Una Guía Completa
En la era digital actual, la comunicación en línea ha alcanzado un nivel de importancia sin precedentes. Una de las herramientas más populares para la mensajería instantánea es Facebook Messenger, la aplicación de mensajería desarrollada por Facebook, que permite a los usuarios enviar mensajes, hacer llamadas de voz y video, y compartir archivos y fotos. Aunque Messenger está disponible como una aplicación móvil para dispositivos iOS y Android, también se puede acceder a través de un navegador web en una computadora de escritorio o portátil. En este artículo, exploraremos en detalle cómo abrir Messenger desde un navegador web, los pasos involucrados y algunas recomendaciones para una experiencia óptima.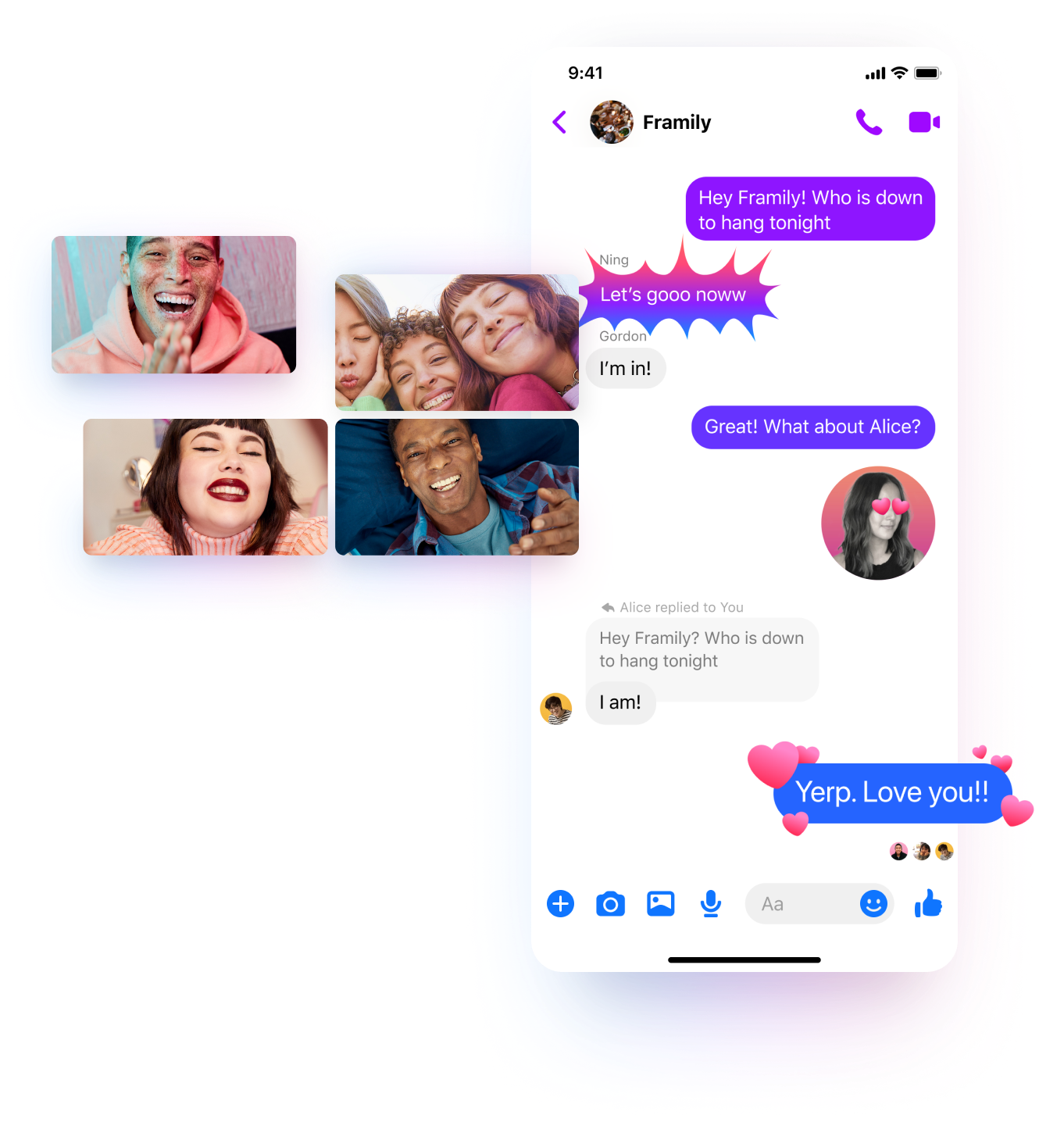
1. Preparativos Iniciales
Antes de abrir Messenger en un navegador web, es fundamental asegurarse de que se cuenta con lo necesario:

La solución definitiva para acortar enlaces y gestionar tus campañas digitales de manera profesional.
• Acortamiento de enlaces instantáneo y rápido
• Páginas de perfil interactivas
• Códigos QR profesionales
• Análisis detallados de tu rendimiento digital
• ¡Y muchas más funciones gratuitas!
- Conexión a Internet: Asegúrate de que tu computadora esté conectada a Internet. Messenger requiere una conexión activa para funcionar correctamente.
- Navegador Web Actualizado: Utiliza un navegador web actualizado para garantizar la mejor experiencia posible. Los navegadores recomendados incluyen Google Chrome, Mozilla Firefox, Microsoft Edge y Safari.
- Credenciales de Facebook: Debes tener una cuenta de Facebook activa. Si no tienes una, deberás crearla antes de poder acceder a Messenger.
2. Acceso a Messenger desde el Navegador
A continuación, te explicamos los pasos para acceder a Facebook Messenger a través de un navegador web:
2.1. Abre el Navegador Web
Enciende tu computadora y abre el navegador web de tu elección. Puedes utilizar cualquier navegador moderno, pero asegúrate de que esté actualizado para evitar problemas de compatibilidad.
2.2. Accede al Sitio Web de Facebook
En la barra de direcciones del navegador, ingresa la URL oficial de Facebook: www.facebook.com. Presiona «Enter» para ir al sitio web de Facebook.
2.3. Inicia Sesión en Facebook
Si aún no has iniciado sesión, se te pedirá que ingreses tu dirección de correo electrónico o número de teléfono asociado con tu cuenta de Facebook, así como tu contraseña. Completa estos campos y haz clic en el botón «Iniciar sesión». Si ya estás conectado, serás redirigido automáticamente a tu página de inicio.
2.4. Accede a Messenger
Una vez que hayas iniciado sesión en Facebook, hay varias formas de acceder a Messenger:
- Método 1: A través del Menú de Facebook:
- En la esquina superior derecha de la pantalla, busca el ícono de Messenger. Este ícono generalmente parece un globo de conversación con un rayo en su interior.
- Haz clic en el ícono para abrir un menú desplegable que muestra tus conversaciones recientes. Desde aquí, puedes seleccionar una conversación para continuar chateando o hacer clic en «Ver todo en Messenger» para acceder a la interfaz completa de Messenger.
- Método 2: A través de la URL Directa:
- Otra forma de acceder a Messenger directamente es ingresando la URL www.messenger.com en la barra de direcciones de tu navegador y presionando «Enter». Esto te llevará directamente a la página de inicio de Messenger, donde podrás iniciar sesión con tus credenciales de Facebook si aún no lo has hecho.
3. Navegando por Messenger en el Navegador
Una vez que hayas accedido a Messenger, la interfaz puede parecerte familiar si ya has utilizado la aplicación móvil. Aquí te ofrecemos una visión general de las funciones y características principales que encontrarás:
3.1. Bandeja de Entrada
En la parte izquierda de la pantalla, encontrarás una lista de tus conversaciones recientes. Esta área te permite ver quién te ha enviado mensajes recientemente y acceder rápidamente a estas conversaciones.
3.2. Barra de Búsqueda
En la parte superior de la interfaz de Messenger, hay una barra de búsqueda. Puedes utilizar esta barra para buscar contactos específicos, grupos o palabras clave dentro de tus conversaciones.
3.3. Ventana de Chat
Cuando seleccionas una conversación, se abrirá una ventana de chat en el centro de la pantalla. Aquí podrás ver el historial de mensajes y responder a los mensajes recibidos. La ventana de chat también permite enviar fotos, videos, documentos y otros archivos multimedia.
3.4. Herramientas de Comunicación
Además de enviar mensajes de texto, Messenger permite realizar llamadas de voz y video. Puedes encontrar los íconos correspondientes en la parte superior de la ventana de chat. Solo necesitas hacer clic en el ícono de llamada de voz o el ícono de video para iniciar una llamada con el contacto seleccionado.
4. Consejos para una Experiencia Óptima
Para asegurar una experiencia fluida y sin problemas al utilizar Messenger en un navegador web, considera los siguientes consejos:
- Mantén el Navegador Actualizado: Las versiones más recientes de los navegadores web suelen ofrecer mejor rendimiento y seguridad. Asegúrate de que tu navegador esté actualizado.
- Limita las Extensiones del Navegador: Algunas extensiones del navegador pueden interferir con el funcionamiento de Messenger. Si experimentas problemas, considera deshabilitar temporalmente las extensiones.
- Utiliza una Conexión Estable: Una conexión a Internet estable es crucial para una comunicación fluida. Si experimentas retrasos o problemas de conexión, verifica tu red.
5. Solución de Problemas Comunes
Si encuentras problemas al intentar abrir o usar Messenger en un navegador web, aquí te ofrecemos algunas soluciones comunes:
- Problema: No se puede acceder a Messenger:
- Asegúrate de que estás utilizando la URL correcta (www.messenger.com) y de que has iniciado sesión en Facebook.
- Verifica que tu conexión a Internet esté activa y funcionando correctamente.
- Intenta borrar la caché y las cookies del navegador, ya que estos archivos pueden causar problemas de carga.
- Problema: Mensajes no se envían o se reciben:
- Verifica tu conexión a Internet y asegúrate de que esté funcionando correctamente.
- Reinicia el navegador y vuelve a intentar enviar o recibir mensajes.
- Si el problema persiste, intenta acceder a Messenger desde otro navegador o dispositivo para determinar si el problema está relacionado con el navegador específico.
- Problema: Problemas con la interfaz:
- Actualiza el navegador a la última versión disponible.
- Prueba deshabilitar extensiones del navegador que podrían estar interfiriendo con Messenger.
6. Acceso a Messenger sin una Cuenta de Facebook
En un principio, Facebook requería que los usuarios tuvieran una cuenta de Facebook para acceder a Messenger. Sin embargo, en años recientes, la empresa permitió que las personas usaran Messenger sin la necesidad de una cuenta activa de Facebook, solo con un número de teléfono. A continuación, te mostramos cómo puedes hacerlo.
6.1. Crear una cuenta en Messenger con un número de teléfono
- Descarga la aplicación de Messenger en tu dispositivo móvil desde Google Play o App Store.
- Selecciona la opción “No tengo cuenta de Facebook” cuando abras la aplicación.
- Ingresa tu número de teléfono y sigue las instrucciones para crear una cuenta de Messenger.
- Aunque esta opción no está disponible en la versión web, es útil saber que puedes utilizar la app sin una cuenta de Facebook en dispositivos móviles.
6.2. Alternativas para acceder a Messenger sin Facebook en navegadores
Aunque Messenger en navegador todavía requiere una cuenta de Facebook para ser utilizado, algunas plataformas de terceros ofrecen integración para enviar y recibir mensajes de Messenger directamente desde sus interfaces. Sin embargo, es importante tener precaución al usar estas aplicaciones de terceros para proteger la privacidad y seguridad de tus datos.
7. Funciones Adicionales de Messenger en el Navegador
7.1. Modo Oscuro
Messenger también incluye una opción de “Modo Oscuro” para aquellos usuarios que prefieren una interfaz más relajante para la vista o simplemente desean ahorrar batería en pantallas OLED. Para activarlo en el navegador:
- Ve a la página principal de Messenger.
- Haz clic en tu perfil en la esquina superior izquierda.
- Selecciona “Preferencias” y luego activa el “Modo Oscuro.”
7.2. Reacciones a Mensajes
Una función bastante popular de Messenger es la capacidad de reaccionar a mensajes con emojis. En la versión web, puedes reaccionar a los mensajes de la siguiente manera:
- Pasa el cursor sobre el mensaje al que deseas reaccionar.
- Haz clic en el ícono de «emoji» que aparecerá justo al lado del mensaje.
- Selecciona la reacción que prefieras, como un «me gusta» o un «corazón.»
7.3. Personalización del Chat
Los usuarios también pueden personalizar la apariencia de sus chats cambiando los colores del tema de las conversaciones, asignando apodos a los participantes y estableciendo emojis de chat personalizados. Para hacerlo:
- Abre la conversación que desees personalizar.
- Haz clic en el nombre del contacto o grupo en la parte superior de la ventana de chat.
- Verás opciones para cambiar el color del tema, establecer apodos o elegir un emoji.
8. Integración con Otras Aplicaciones
Messenger también se ha expandido para integrarse con otras aplicaciones y servicios. Esto permite a los usuarios realizar una variedad de tareas directamente desde la interfaz de Messenger.
8.1. Enviar Dinero
En algunos países, Messenger permite enviar y recibir dinero utilizando una tarjeta de débito vinculada. Si bien esta función no está disponible en todos los lugares, es posible acceder a ella en países como Estados Unidos.
Para enviar dinero desde la versión web:
- Abre una conversación con la persona a la que deseas enviar dinero.
- Haz clic en el ícono del signo de dólar ($).
- Ingresa el monto y los detalles de pago para completar la transacción.
8.2. Compartir Ubicación
Messenger te permite compartir tu ubicación en tiempo real con tus amigos o contactos durante un periodo determinado. Esto es especialmente útil para coordinar encuentros o proporcionar tu ubicación exacta cuando sea necesario.
Para hacerlo desde la versión web:
- Abre una conversación.
- Haz clic en el ícono de «más opciones» (generalmente representado por tres puntos verticales).
- Selecciona “Compartir Ubicación” y sigue las instrucciones.
9. Configuración de Privacidad en Messenger
La seguridad y privacidad de los usuarios son una prioridad, y Messenger ofrece múltiples configuraciones para personalizar tu experiencia en términos de quién puede contactarte y cómo se manejan tus datos.
9.1. Configuración de Bloqueo
Si estás recibiendo mensajes no deseados de una persona, puedes bloquearla directamente desde Messenger sin necesidad de eliminarla de tu lista de amigos en Facebook.
Para bloquear a alguien en la versión web:
- Abre la conversación con la persona que deseas bloquear.
- Haz clic en su nombre en la parte superior de la conversación.
- Desplázate hacia abajo y selecciona “Bloquear”.
9.2. Solicitudes de Mensajes
Messenger también clasifica los mensajes entrantes en dos secciones: “Chats” y “Solicitudes de Mensajes”. Los mensajes de personas que no están en tu lista de amigos se enviarán a las Solicitudes de Mensajes, y puedes elegir aceptarlas o ignorarlas sin que la otra persona lo sepa.
Para acceder a las solicitudes de mensajes:
- Abre Messenger en el navegador.
- En la parte superior de la lista de conversaciones, haz clic en “Solicitudes de Mensajes”.
- Revisa los mensajes y elige si deseas responder o eliminarlos.
10. Otras Alternativas a Messenger
Aunque Facebook Messenger es una plataforma muy utilizada, existen alternativas que también pueden ser útiles para la mensajería instantánea. Algunas opciones incluyen:
- WhatsApp: Otra aplicación de mensajería propiedad de Facebook, que permite la comunicación mediante mensajes de texto, voz y video a nivel internacional de manera gratuita.
- Telegram: Ofrece una plataforma de mensajería similar con enfoque en la privacidad y características como grupos masivos y canales de transmisión.
- Signal: Una plataforma de mensajería centrada en la seguridad y la privacidad, muy valorada por sus altos niveles de cifrado.
11. Futuro de Messenger en la Web
Con el rápido avance de las tecnologías de mensajería y la evolución de las plataformas digitales, es probable que Messenger continúe ampliando sus capacidades en la web. Se espera que Facebook (Meta) siga integrando inteligencia artificial y chatbots para mejorar la experiencia de usuario y permitir una mayor personalización y automatización.
Conclusión Final
El acceso a Messenger desde un navegador web ofrece una forma flexible y conveniente de gestionar tus comunicaciones sin necesidad de un dispositivo móvil. Con una interfaz intuitiva y una variedad de funciones avanzadas, Messenger sigue siendo una herramienta valiosa tanto para la mensajería personal como profesional. Al mantener tu navegador actualizado, personalizar tu experiencia y aprovechar las configuraciones de privacidad, puedes garantizar una experiencia de uso óptima y segura.
Esta guía te ha proporcionado todos los pasos y consejos necesarios para abrir y utilizar Messenger desde un navegador web de forma eficiente. Con un enfoque en la facilidad de uso y las opciones de personalización, estar en contacto con tus seres queridos o colegas nunca ha sido tan sencillo.
Conclusión
Acceder a Facebook Messenger a través de un navegador web es un proceso sencillo que ofrece una forma conveniente de gestionar tus conversaciones desde una computadora de escritorio o portátil. Al seguir los pasos descritos en este artículo, podrás abrir Messenger fácilmente y disfrutar de una experiencia de mensajería eficiente y sin complicaciones. Recuerda mantener tu navegador actualizado y seguir las mejores prácticas para una experiencia óptima. Con Messenger accesible desde tu navegador, estar en contacto con amigos, familiares y colegas nunca ha sido tan fácil.